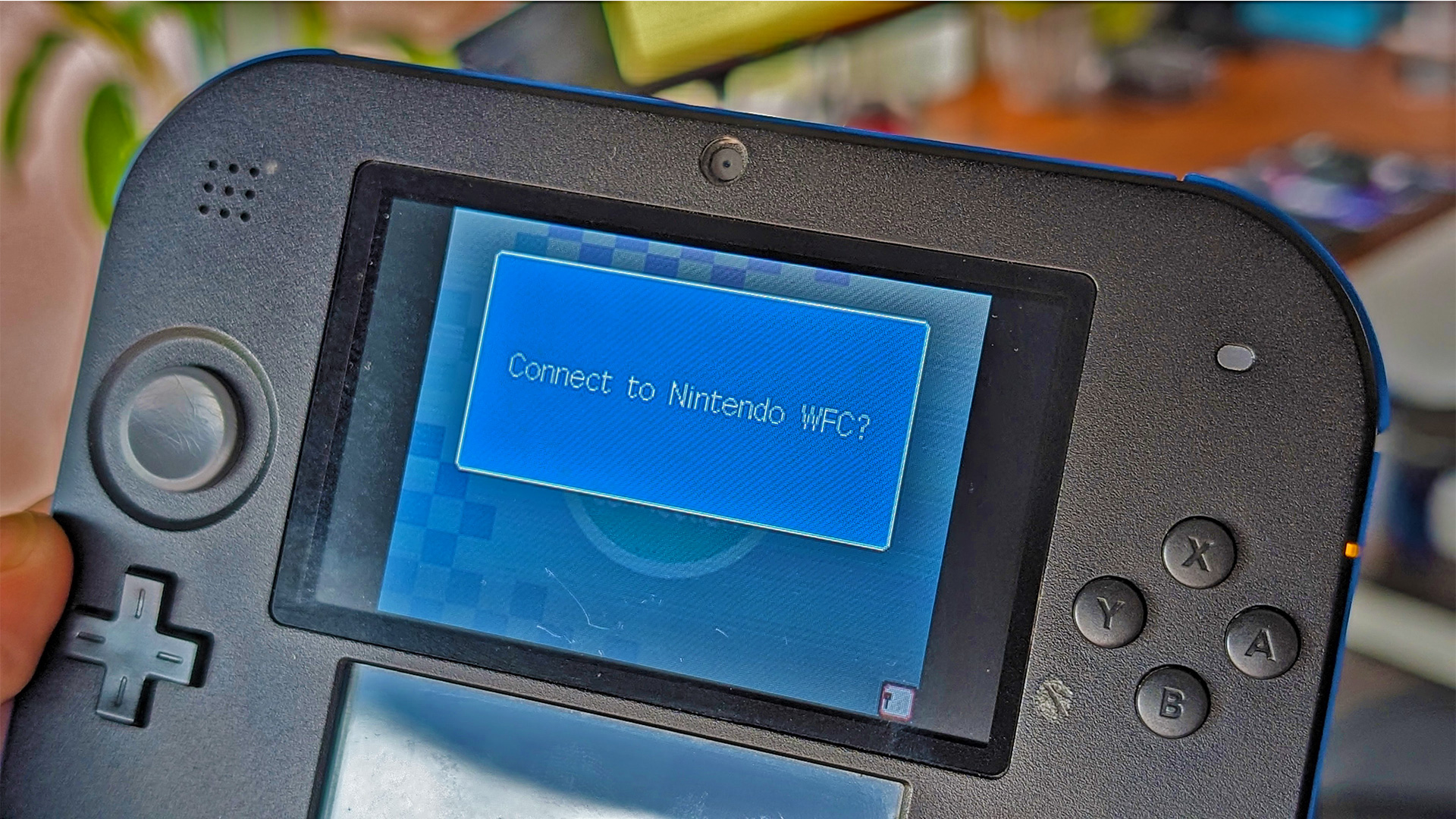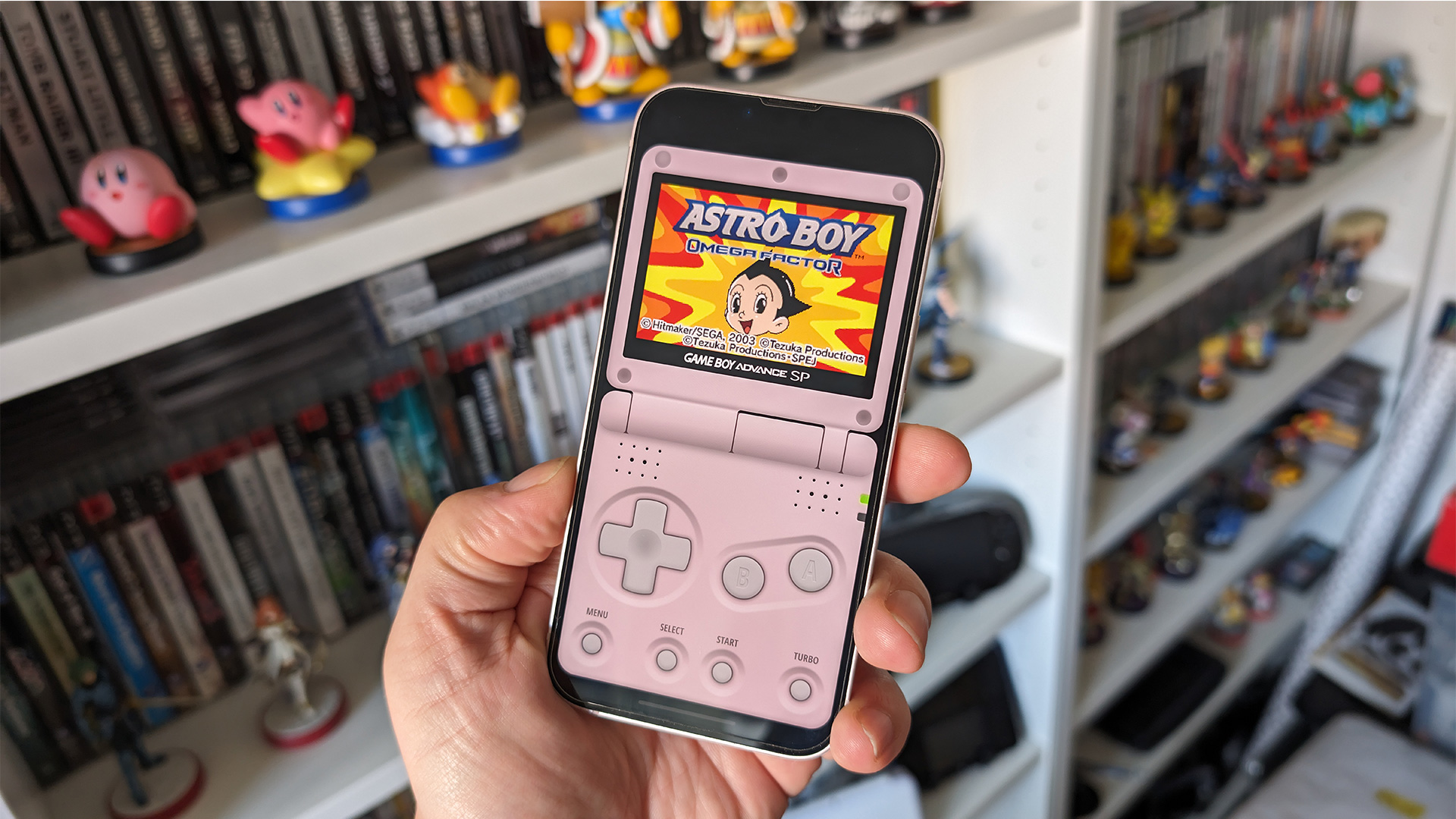Bluetooth op Google Stadia-controller activeren
Google heeft ervoor gezorgd dat de Google Stadia-controller geen e-waste wordt, door hem te voorzien van een bluetoothverbinding. Maar daar moet je wel even wat voor doen. In dit artikel leggen we alle stappen uit.

Gamestreamingdienst Google Stadia is niet meer. Voorheen had je daar nog een Google Chromecast voor nodig, maar dat vereiste kwam in der loop der tijd al te vervallen. Gelukkig kun je dat apparaat nog voor mediaconsumptie gebruiken, waardoor het niet per se op de afvalberg hoeft te belanden. Het was nog even spannend wat Google met de Stadia-controller zou doen. Maar nu is duidelijk dat je die controller kunt gebruiken als bluetoothcontroller. Daardoor kun je hem koppelen aan je pc (maar dat kan ook nog bedraad), je smartphone of een Android-handheld.
Onthoud dat je tot en met 31 december 2023 de tijd hebt om dit te doen. Vanaf die datum kun je de Google Stadia-controller geen bluetoothoptie meer geven. Je moet namelijk een aantal stappen ondernemen om die verbinding te activeren. En die stappen leg ik in dit artikel uit. Voordat we kunnen beginnen is het verstandig de controller een tijdje op te laden. Google raadt aan minimaal tien procent aan energie te hebben. Maar als je hem toch wil gaan inzetten als dagelijkse driver, dan kun je hem net zo goed helemaal opladen – of tot wanneer je geduld op is.

Google Stadia-controller: bluetooth activeren
Zodra je zover bent is het de bedoeling naar deze speciale Google-pagina te gaan. Op deze plek download je namelijk het benodigde pakket voor de controller waarmee je de bluetoothfunctie activeert. Dit werkt overigens alleen in Google Chrome of Microsoft Edge. Je ziet op de zojuist geopende pagina een brede knop staan waarmee je het proces begint. Je moet akkoord gaan met de voorwaarden van Google, want anders kun je het proces niet beginnen, laat staan voltooien. Heb je dit gedaan, dan kunnen we beginnen met het updaten van de Google Stadia-controller.
- Zorg ervoor dat de Google Stadia-controller aangesloten is via een usb-c-kabel.
- De browser vraagt nu of die de controller mag verifiëren. Geef daar toestemming voor.
- Nu verschijnt er een dropdownmenu in beeld, met daarin de naam van je controller. Druk op de blauwe knop om verbinding te maken.
- Nu krijg je een aantal stappen in beeld te zien die je moet opvolgen. Die gaan als volgt.
- Haal de usb-c-kabel uit de controller om hem uit te schakelen. Lukt dat niet of gaat de controller weer aan, houd dan de Stadia-knop in het midden vier seconden ingedrukt.
- Houd nu de optiesknop (die met de drie puntjes) ingedrukt terwijl je de usb-c-kabel opnieuw aansluit.
- Het led-lampje op de Stadia-controller moet uitstaan. Gaat dat toch aan, dan moet je van vooraf aan beginnen.
- Blijft het lampje uitstaan? Houd dan de optiesknop, Google Assistent-knop en de A- en Y-knoppen ingedrukt.
We zijn er nog niet. Want nu verschijnt er wederom een pop-up in beeld waarin je je controller moet selecteren. Laat de browser weten dat het oké is om de update te downloaden. Nu verschijnt er wederom een pop-up in beeld met daarin de naam van je controller (die nu anders is als net) en maak via de blauwe knop verbinding. De browser wil nu de update installeren; ook daar moet je goedkeurig voor geven. Zodra dit proces voltooid is, ben je klaar om de controller te koppelen aan een ander apparaat. Je activeert de koppelmodus door de Stadia- en Y-knop ingedrukt te houden.