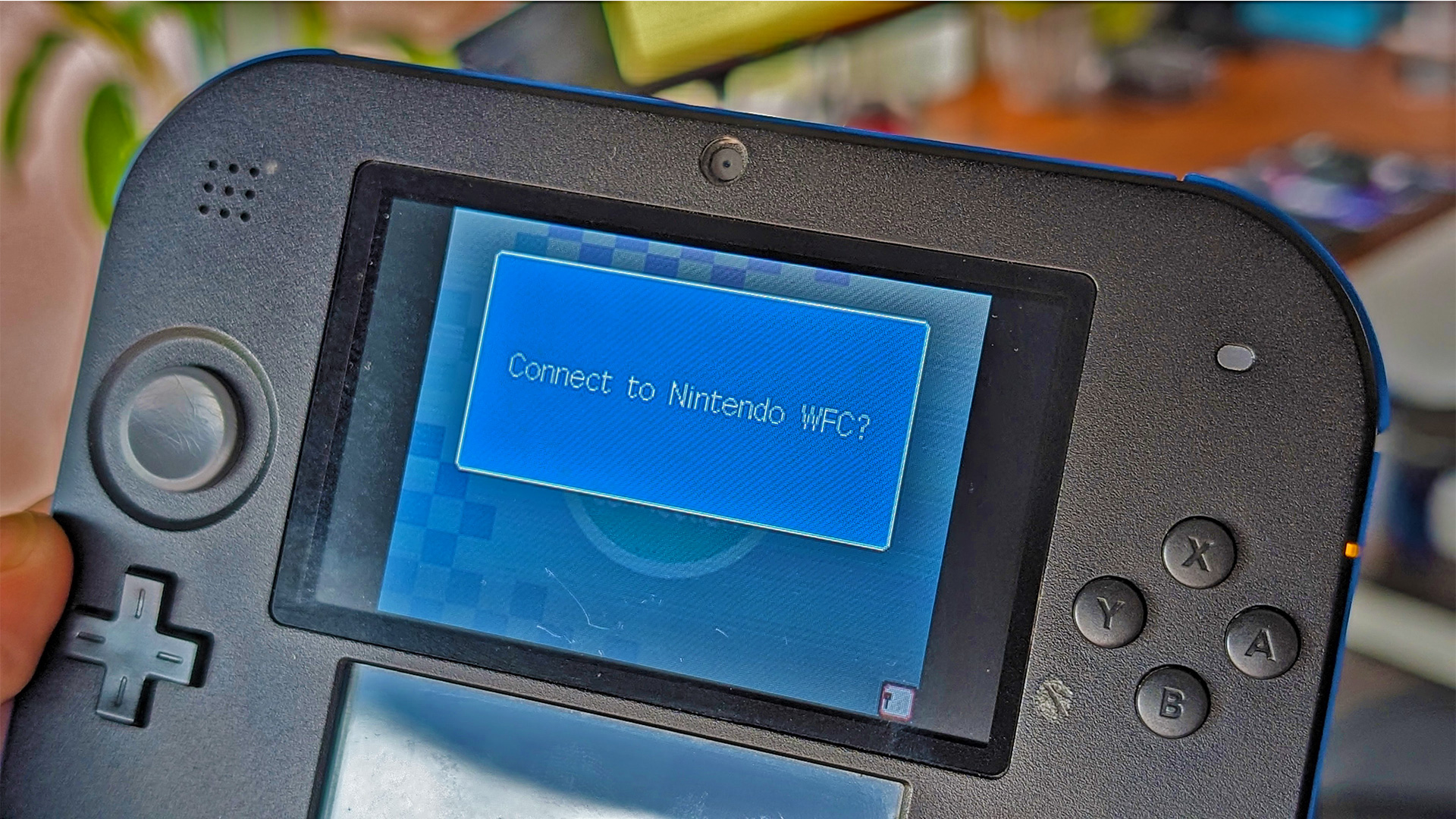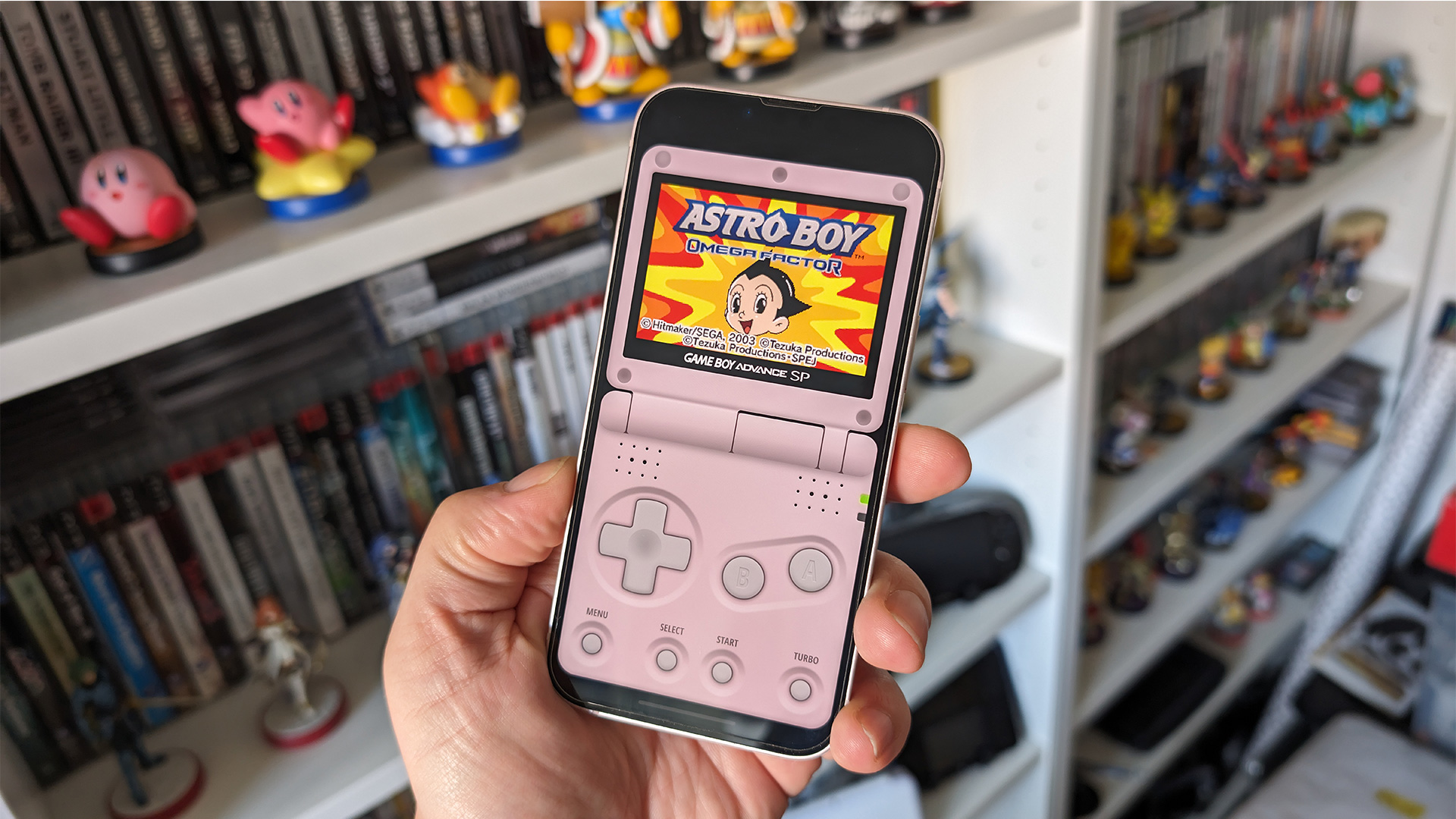RetroArch als emulator gebruiken
RetroArch is een fijne emulator waarmee je veel consoles en handhelds kunt emuleren. Maar de installatie van het programma, of de app, heeft wat voeten in aarde. Je bent helemaal voorbereid met deze startergids.
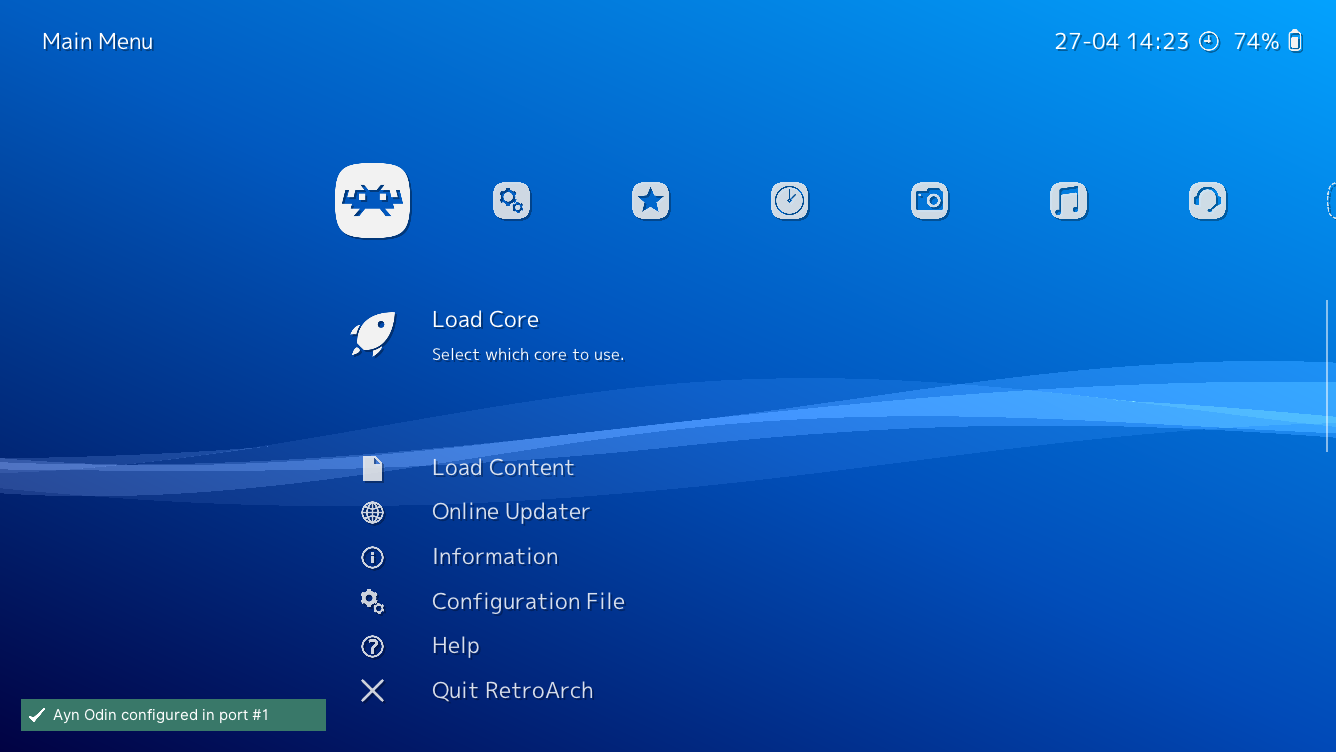
RetroArch is een ontzettend populaire emulator waarmee je alles tot aan de PlayStation 1 nagenoeg perfect kan emuleren, ook op wat minder krachtige hardware. Over het algemeen raad ik aan specifieke emulators te gebruiken voor bijvoorbeeld PSP, PS2, GameCube en meer; maar wanneer je een krachtige computer gebruikt hoeven ook die consoles geen probleem te vormen. Dit programma kun je gebruiken op Windows, macOS en Linux en is ook als app te vinden op Android en iOS. En met een korte omweg kun je de emulator zelfs op Xbox-spelcomputers installeren.
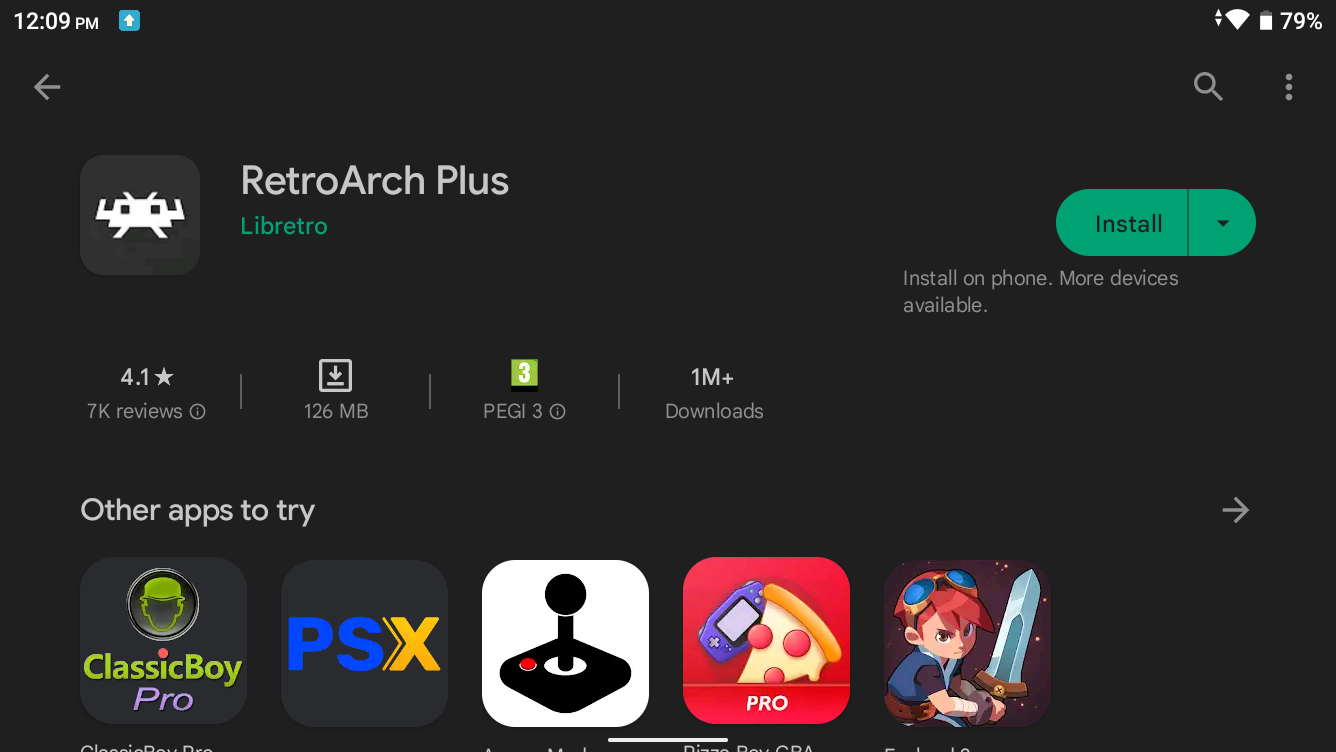
De basis van RetroArch
Wanneer je RetroArch voor het eerst opstart, dan krijg je te maken met een vrij kale, fantasieloze omgeving. Waarschijnlijk weet je dan niet waar je precies moet beginnen en dat is waar deze gids om de hoek komt kijken. Om de installatie in goede banen te kunnen leiden, moet je weten dat RetroArch werkt met zogenaamde cores. In principe zijn dit ingebakken emulators, die je binnen het programma kunt installeren en gebruiken. Tijdens de installatie kun je helemaal zelf weten welke cores je installeert. Heb je dus de voorkeur voor een specifieke emulator, dan is dat geen probleem.
Je bent natuurlijk vrij om voor alle systemen losse emulators te downloaden. Maar RetroArch biedt een aantal voordelen ten opzichte van die losse programma’s of apps. Je kunt het programma op veel platformen en systemen gebruiken en krijgt toegang tot universele knoppenindelingen (die je maar één keer hoeft in te stellen soms). Ook zijn er veel opties met betrekking tot het (correct) schalen van beeldverhoudingen, zogenaamde shaders en filters (waarmee je de kwaliteit van oudere schermen kunt simuleren), cheats, achievements, save states en nog veel meer!
Verder is het goed om te weten dat je moet beschikken over BIOS- en spelbestanden (roms). Dit soort bestanden downloaden is illegaal, maar je mag wel zelf back-ups aanmaken. Dat kun je doen met een apparaat als de Epilogue GB Operator, waarmee je back-ups aanmaakt van Game Boy-, Game Boy Color- en Game Boy Advance-games. Per console verschilt hoe je die back-ups aanmaakt, dus lees je daar goed over in. Hoe je aan RetroArch BIOS packs komt, moet je zelf even uitvogelen. Je kunt de gegevens mogelijk zelf uit de consoles halen die je hebt staan.
Voordat we kunnen beginnen aan de installatie is het belangrijk dat je de juiste voorbereidingen treft. Je moet namelijk mappen aanmaken met de juiste BIOS-bestanden en die verzamelen onder één map (bijvoorbeeld genaamd BIOS). Daarna maak je een map aan waar je de games in verzamelt (bijvoorbeeld genaamd GAMES). Het is verstandig om alles per console of handheld onder te verdelen, zodat je ze later tijdens de installatie snel terugvindt. Werk je met een handheld? Zorg er dan ook voor dat alle benodigde bestanden op een micro-sd-kaart staan.

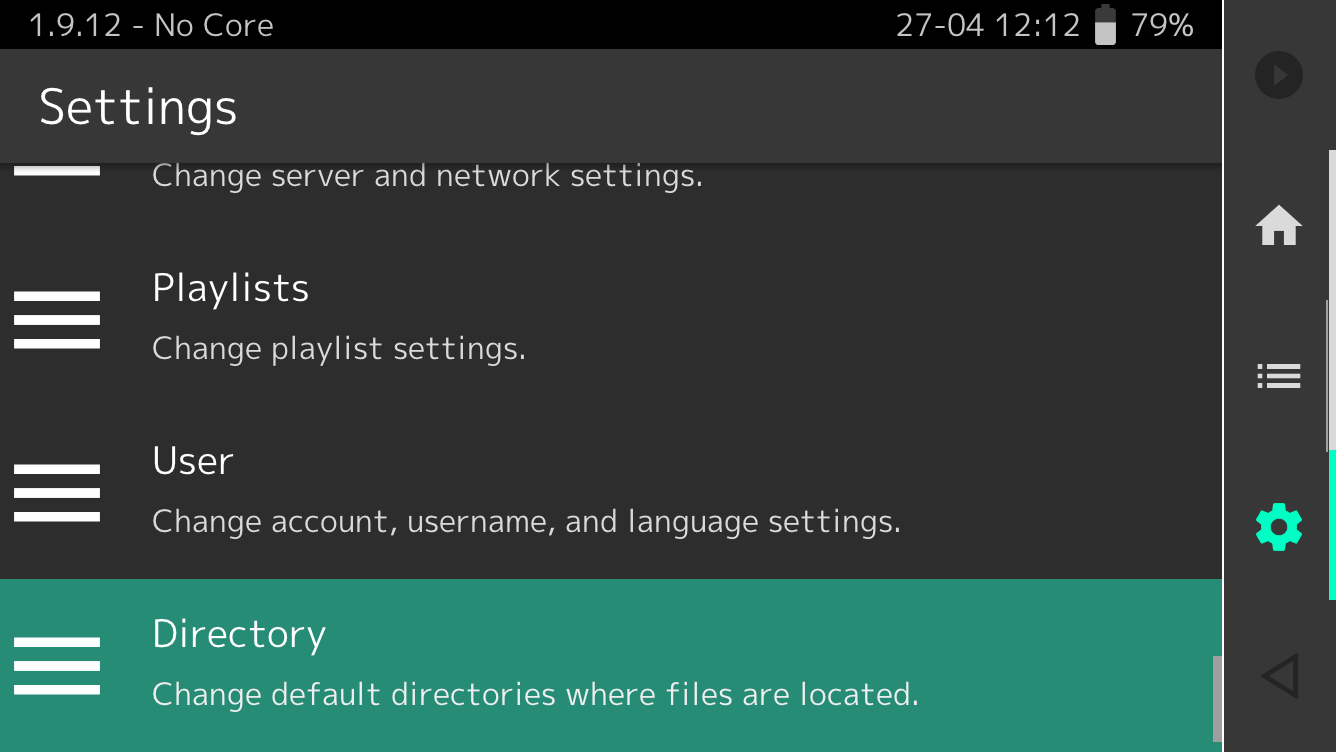
RetroArch downloaden en installeren
Via de website van RetroArch kun je het correcte programma of de correcte app downloaden. Per platform tref je een downloadlink aan. Voor dit voorbeeld houd ik rekening met een installatie op Android en ik gebruik daar de Retroid Pocket 3 voor. Op de downloadpagina tref je 64- en 32-bit-versies aan van het programma; in de meeste gevallen wil je de eerstgenoemde variant. Wanneer je RetroArch voor het eerst opstart, maakt het programma een bestandstructuur aan. Die worden Directories genoemd. Via Settings > Directory kun je het bestandpad aanpassen.
Het is nu de bedoeling dat je de juiste paden aanmaakt, voor je verzameling BIOS-bestanden, roms en meer. De instellingen vind je rechts in beeld door op het tandwieltje te drukken. Daarna scrol je helemaal naar beneden om bij Directory te komen. Bovenaan staat nu System/BIOS. Als je daarop klikt dan moet je op zoek gaan naar de map waarin je de BIOS-bestanden hebt opgeslagen. Selecteer <Use This Directory>. Doe hetzelfde bij File Browser, maar dan voor je map met games. Ook kun je de locaties voor cheats, screenshots, savebestanden en save states aanpassen, mocht je dat willen.
Heb je dit eenmaal ingesteld, ga dan terug naar het hoofdmenu. Selecteer vanaf hier Configuration File > Save Current Configuration. Iedere keer wanneer je een aanpassing doet aan de instellingen, die je wil bewaren, die je het configuratiebestand op te slaan. Zorg er vervolgens voor dat je pc, console of handheld verbonden is met het internet, want we moeten de boel gaan updaten. Ga dan via het hoofdmenu naar de Online Updater en klik op de volgende regels: Update Core Info Files, Update Assets, Update Controller Profiles, Update Cheats, Update Databases en Update Shaders.

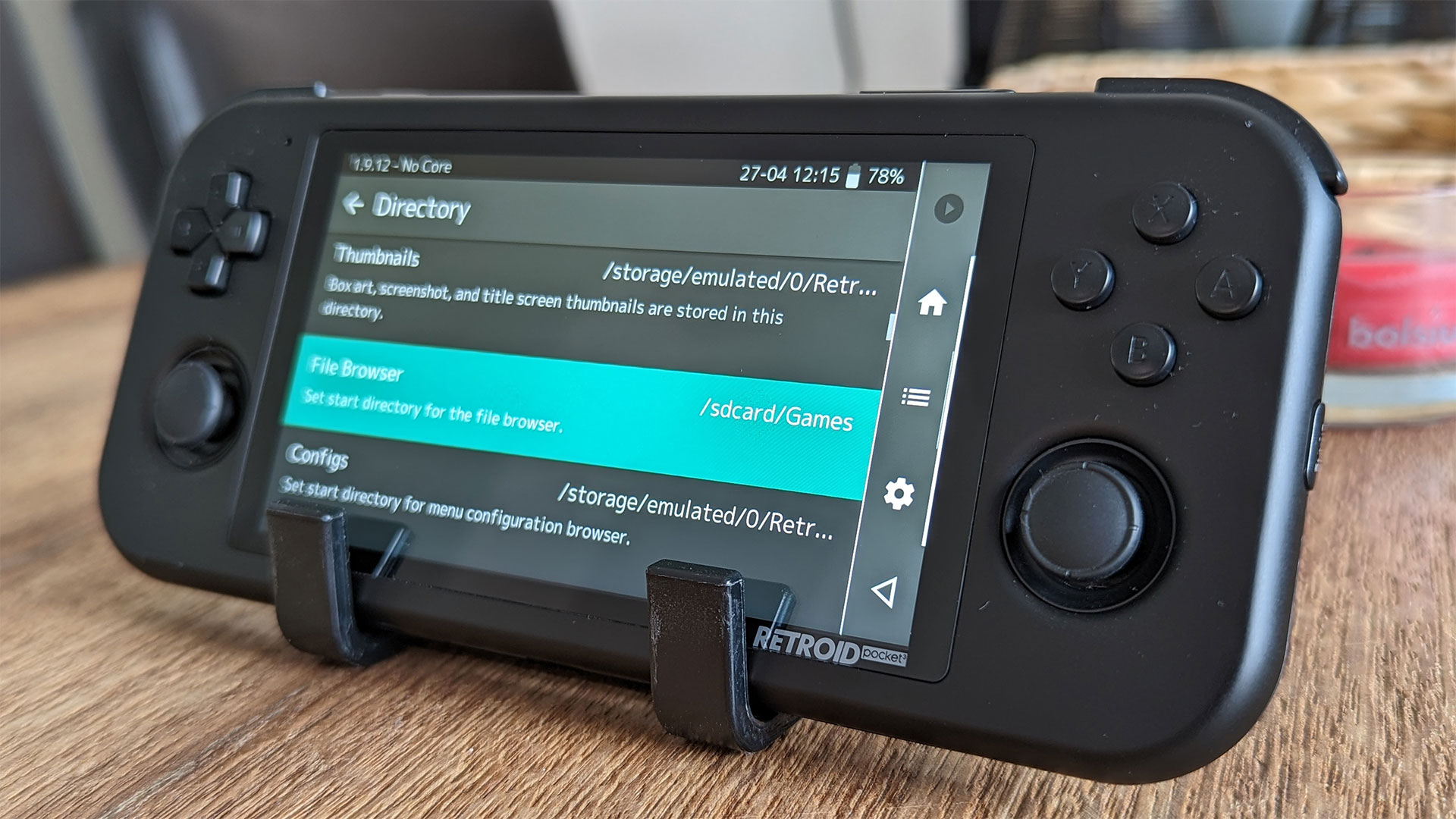
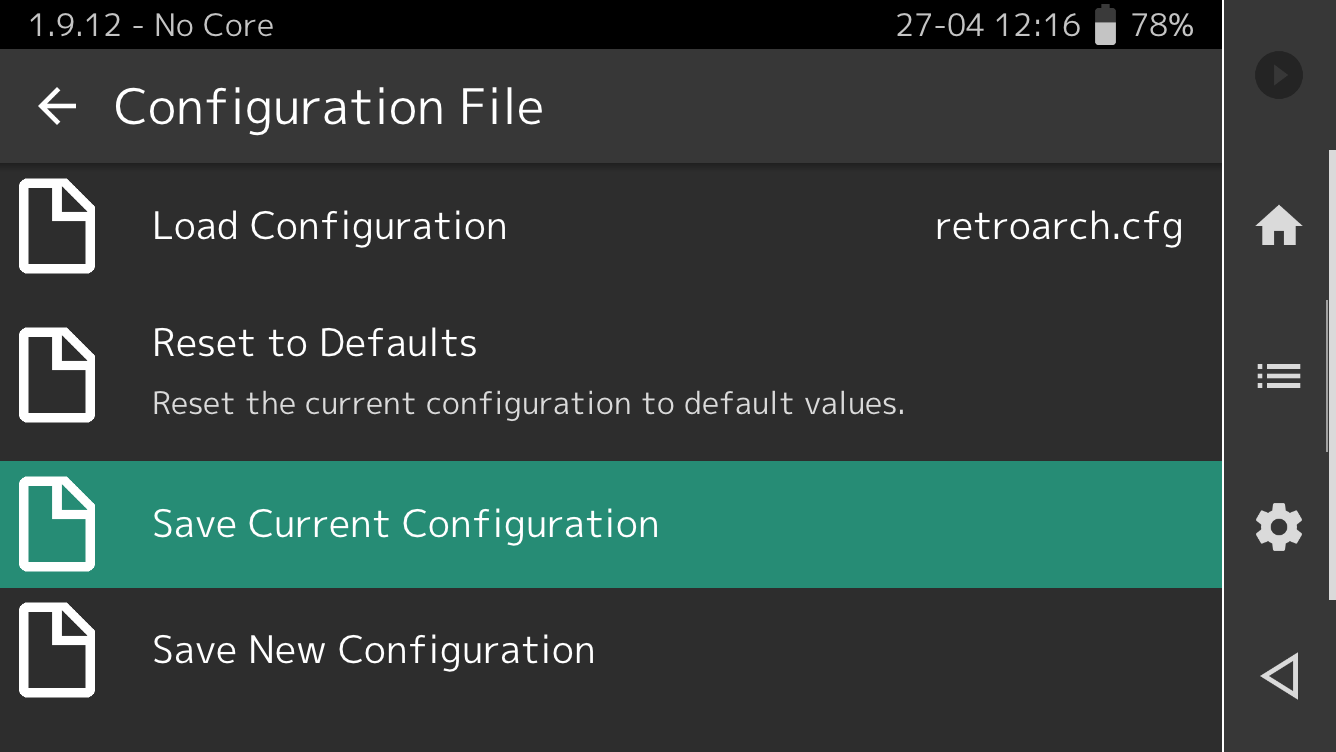
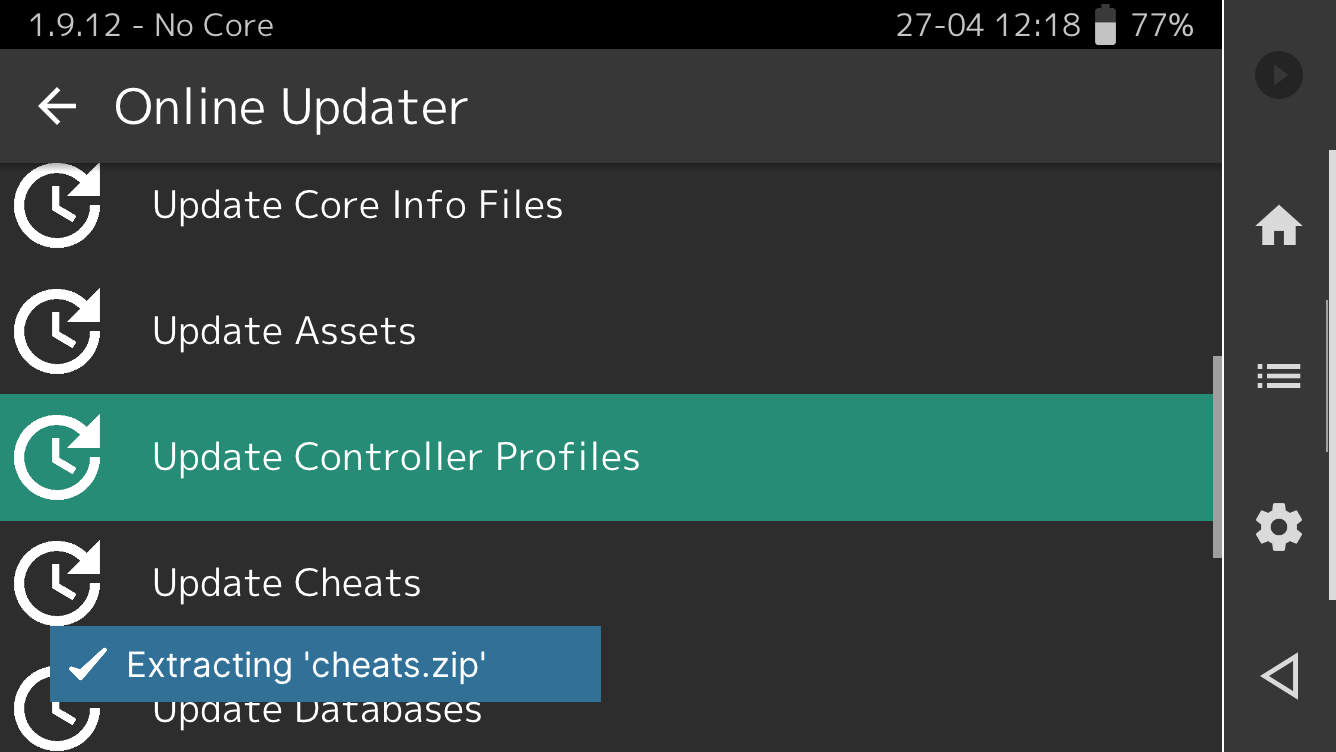
RetroArch-emulators downloaden
Het kan zijn dat sommige versies van RetroArch niet al deze opties aanbiedt. En soms heb je ook niet alle functies nodig, bijvoorbeeld als je zonder cheats wil spelen. Dan hoef je daar niet op te klikken of tappen. Dan kunnen we nu de benodigde cores downloaden. Dat doe je wederom via de Online Updater. Het is belangrijk om te onthouden dat je één emulator per keer downloadt, om problemen te voorkomen. Verder doe je er goed aan om zo nu en dan op Update Installed Cores te klikken of tappen, om te kijken of er nieuwe versies beschikbaar zijn. Deze cores raad ik aan:
- Arcade: MAME 2003-Plus
- Commodore Amiga: PUAE
- DOS: DosBox-Pure
- NEC PCE, TG-16, PCE-CD en TG-CD: Beetle PCE
- Game Boy (Color): Gambatte
- Game Boy Advance: mGBA
- Virtual Boy: Beetle VB
- Nintendo DS: melonDS
- NES: Nestopia
- SNES: Snes9x Current
- Nintendo 64: Mupen64Plus
- GameCube en Wii: Dolphin
- Sega Master System, Mega Drive en Sega CD: Genesis Plus GX
- Sega 32X: PicoDrive
- Sega Saturn: YabaSanshiro
- Sega Dreamcast: Flycast
- SNK Neo Geo: FinalBurn Neo
- Sony PlayStation: DuckStation
- Sony PlayStation 2: PCSX2
- Sony Playstation Portable: PPSSPP

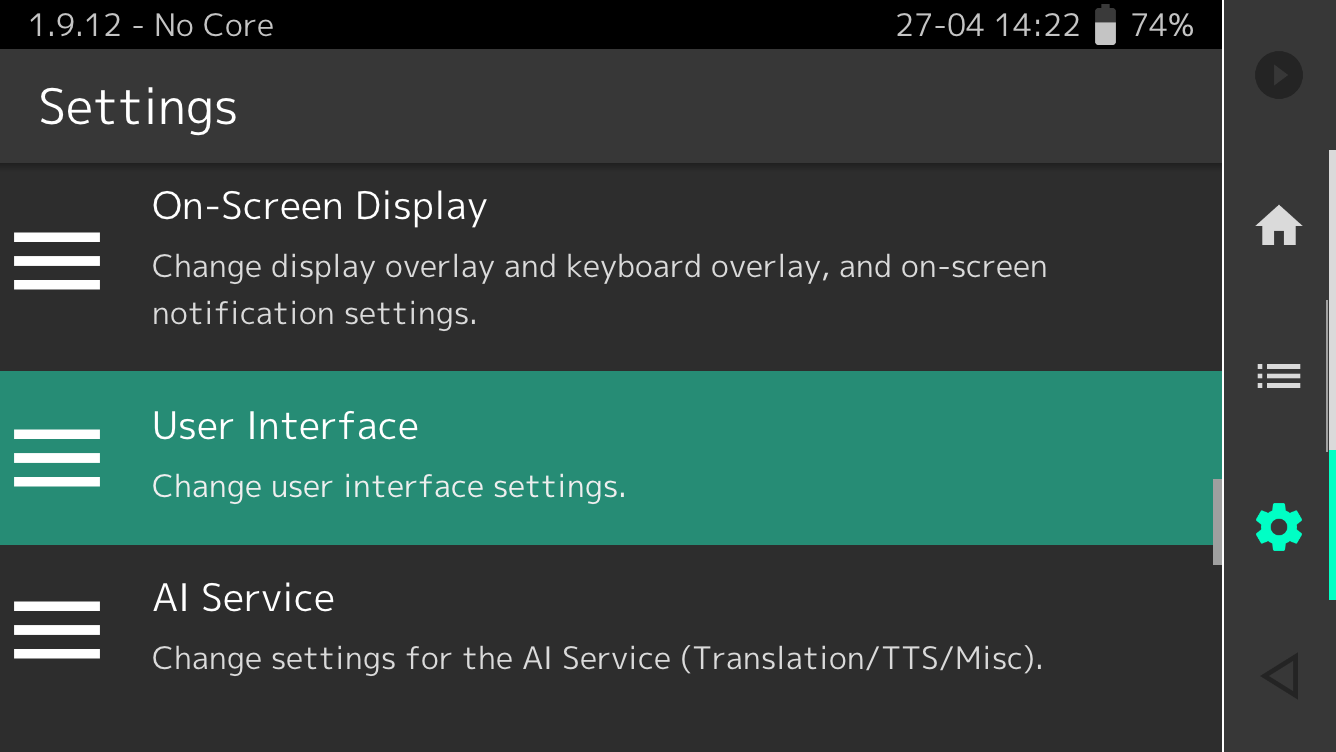
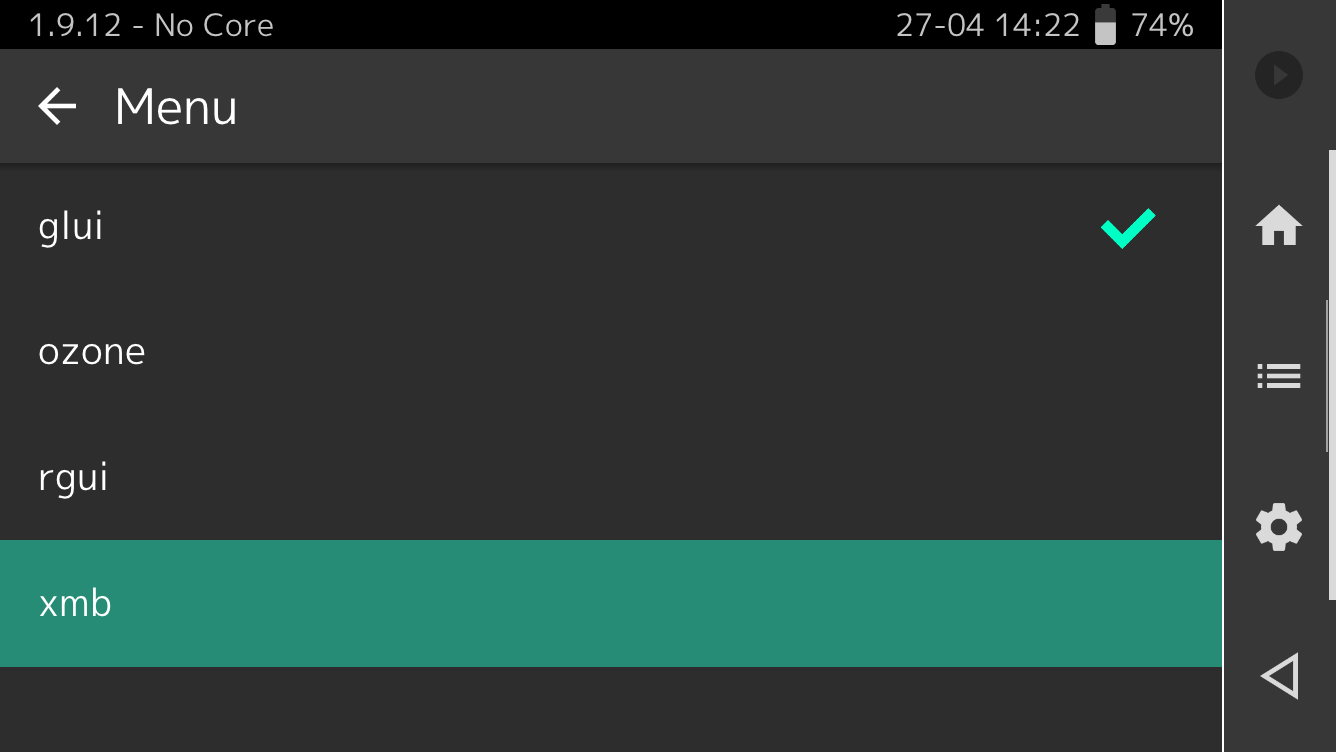
RetroArch-interface aanpassen
Tot slot wil ik je aandacht nog even vestigen op de interface. Onthoud dat er nog meer opties zijn die we kunnen nalopen, maar om de emulator goed te kunnen gebruiken is dit de laatste drempel. Om de interface aan te kunnen passen, hebben we de menu drivers nodig. Tot nu toe heb je gewerkt in een vrij grijze omgeving, genaamd de glui. Mijn favoriete interface is de xmb, die veel wegheeft van de menustructuur van de PlayStation 3 en PSP. Deze structuur maakt games spelen, opties aanpassen en submenu’s bezoeken ontzettend gemakkelijk en toegankelijk. Aanpassen werkt als volgt.
Ga wederom naar de instellingen door op het tandwieltje te klikken of tappen. Selecteer daarna de optie User Interface en vervolgens Menu. Selecteer het menu dat je wil hebben (je mag van mij ook een andere structuur gebruiken, net wat je wil). Als je hebt gekozen, keer dan terug naar Configuration File > Save Current Configuration via het hoofdmenu. Het enige wat je nu nog hoeft te doen, is RetroArch afsluiten (dat kan via het hoofdmenu, met de optie onderop) en opnieuw opstarten. Dan word je begroet door de interface die je zojuist ingesteld hebt.
Mocht je na het opnieuw opstarten de consoles van de games die je hebt toegevoegd niet zien staan, ga dan naar Import Content (icoontje met een + erin) > Scan Directory en kies de map uit van de verzameling games die je wil scannen.
Mocht je voor xmb gekozen hebben, dan heb ik nog een laatste tip. Het menu staat namelijk vol met opties die ik zelf nooit echt gebruik. Ik wil gewoon naar een console of handheld scrollen, een game uitkiezen en meteen beginnen met spelen. Je kunt bepaalde onderdelen uit de menustructuur halen door naar Settings te gaan en daar User Interface uit te kiezen. Onder Menu Item Visibility selecteer je de opties die je niet meer wil zien. Ik heb bijvoorbeeld Explore, Favorites, Images, Music en Netplay weggehaald door daar OFF bij te zetten. Vergeet je configuratie daarna niet nog eens op te slaan.


RetroArch: overige instellingen?
RetroArch heeft nog veel meer instellingen waar je naar kunt kijken. Zoals gezegd biedt de emulator opties aan met betrekking tot het instellen van de knoppenindelingen en het aanpassen van de beeldkwaliteit. Daar ga ik in een andere gids dieper op in (die later op RetroReady verschijnt). Voor nu kun je in elk geval aan de slag met de back-ups van je favoriete retrogames. Zoals je ziet heeft het installeren nogal wat voeten in aarde, dus hopelijk neem je hier de tijd voor. Hier kun je zo een middag of weekend mee bezig zijn, afhankelijk van de voorbereidingen die je zelf getroffen hebt.