Retrogames spelen op Xbox Series X|S
Dat de Xbox Series X en Series S krachtige gameconsoles zijn, is geen verrassing. Maar wist je dat je ze ook als retromachine kunt gebruiken? Dan kun je naast je favoriete Xbox-games, ook allerlei retrotitels spelen – in de hoogst mogelijke kwaliteit.
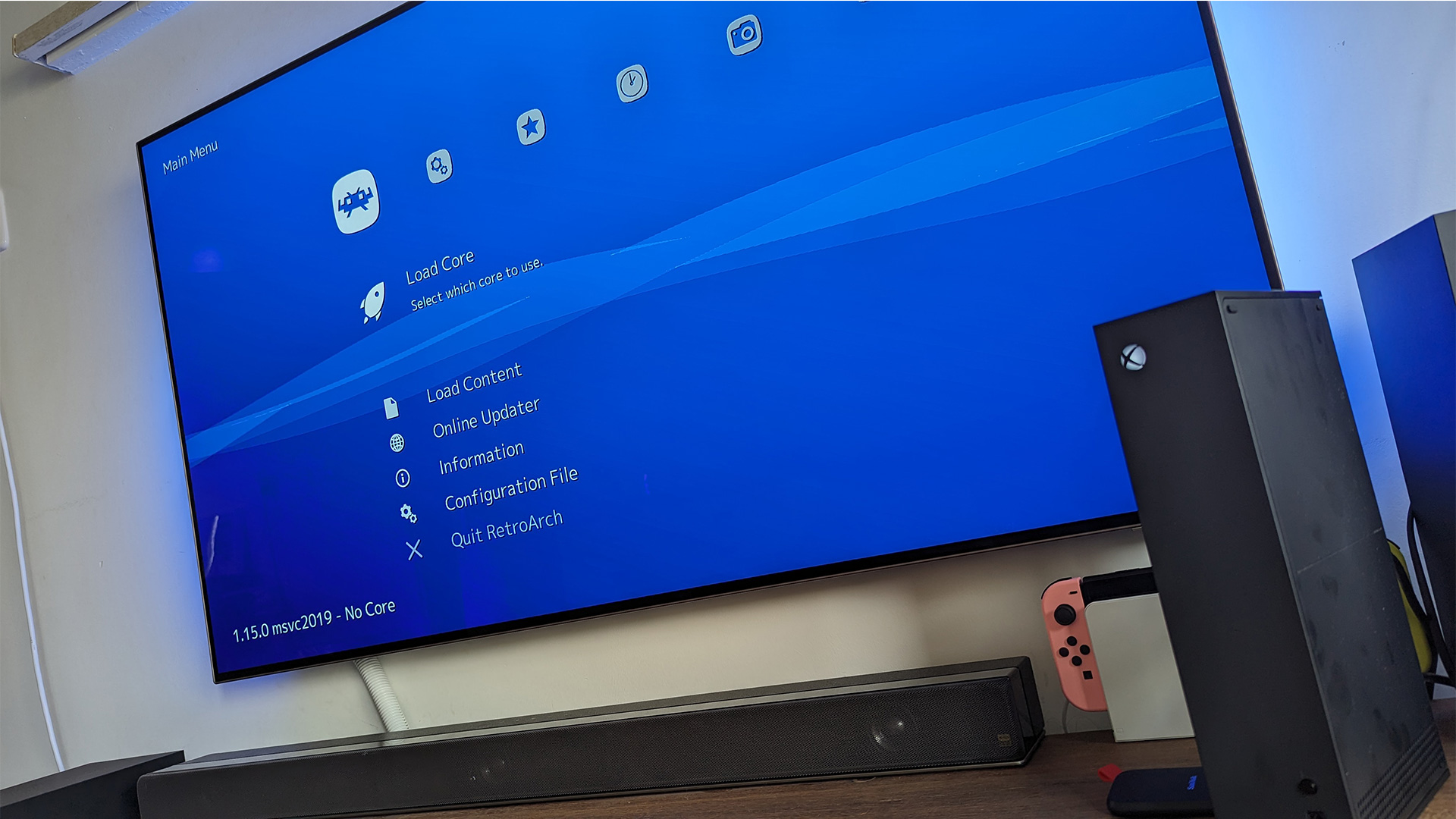
De Xbox Series S en Series X zijn prima consoles om dagelijks op te gamen. Dankzij Game Pass krijg je toegang tot een grote verzameling aan zowel nieuwe als oude games en met diensten als Antstream Arcade opent zich een wereld van meer dan dertienhonderd oude spellen. Maar daar tussenin zit nog een optie: emulatie. De spelcomputers van Microsoft zijn krachtig genoeg voor het emuleren van allerlei generaties aan consoles en in dit artikel leg ik uit hoe je te werk gaan. Over een paar minuten ben je RetroArch aan het installeren op de Xbox, maar eerst moeten we de Dev mode activeren.
De console die ik hiervoor gebruik is de Xbox Series S met 1 TB. Waarom? Die Xbox is op moment van schrijven net uit en heeft meer dan genoeg ruimte voor het opslaan van games. Je moet alsnog een usb-schijf prepareren met de juiste bestanden en back-ups, dus daar hoef je niet per se deze versie voor te kopen. Als je al een tijdje meeloopt in de retrocommunity, dan heb je mogelijk al een verzameling back-ups aangemaakt, anders moet je daar nog even achteraan. Voor deze handleiding ga ik ervan uit dat je al een geschikte Xbox hebt, een Microsoft-account hebt aangemaakt of de console al in gebruik neemt; maar voor dit artikel heb ik een verse Xbox gekocht.
🚩Voordat we kunnen beginnen is het goed om te weten dat je hier een creditkaart, nieuwe, externe harde schijf en een Windows-computer voor nodig hebt. Heb je één van deze dingen niet en kun je daar ook niet aan komen? Dan houdt het voor nu even op!
Dev mode op Xbox Series S installeren
In dit artikel neem ik de Xbox Series S als voorbeeld. Maar dezelfde stappen werken ook op een Xbox Series X, mocht je over die console beschikken. Voordat we RetroArch kunnen installeren, dienen we eerst de Dev mode te klaar te maken. Met deze modus kunnen ontwikkelaars hun UWP-apps testen (UWP staat voor Universal Windows Platform), maar wij kunnen daardoor een app als RetroArch installeren. Druk op Y op het thuisscherm om de zoekbalk op te roepen.
Vul in de zoekbalk de woorden ‘dev mode’ in en selecteer de eerste optie links. Wacht totdat de installatie voltooid is, zodat je de app daarna kunt openen. Druk twee keer op de grote knop in beeld, totdat je gevraagd wordt om naar een website te gaan (voor de volledigheid kun je hier meteen klikken om daar te komen). Blijf nog even achter je pc zitten om een ontwikkelaarsaccount aan te maken; je kunt de Xbox Series S even met rust laten. Via deze Microsoft-pagina maak je zo’n account aan. Onthoud: een developer account kost eenmalig 17 euro. Dit is dus niet gratis.
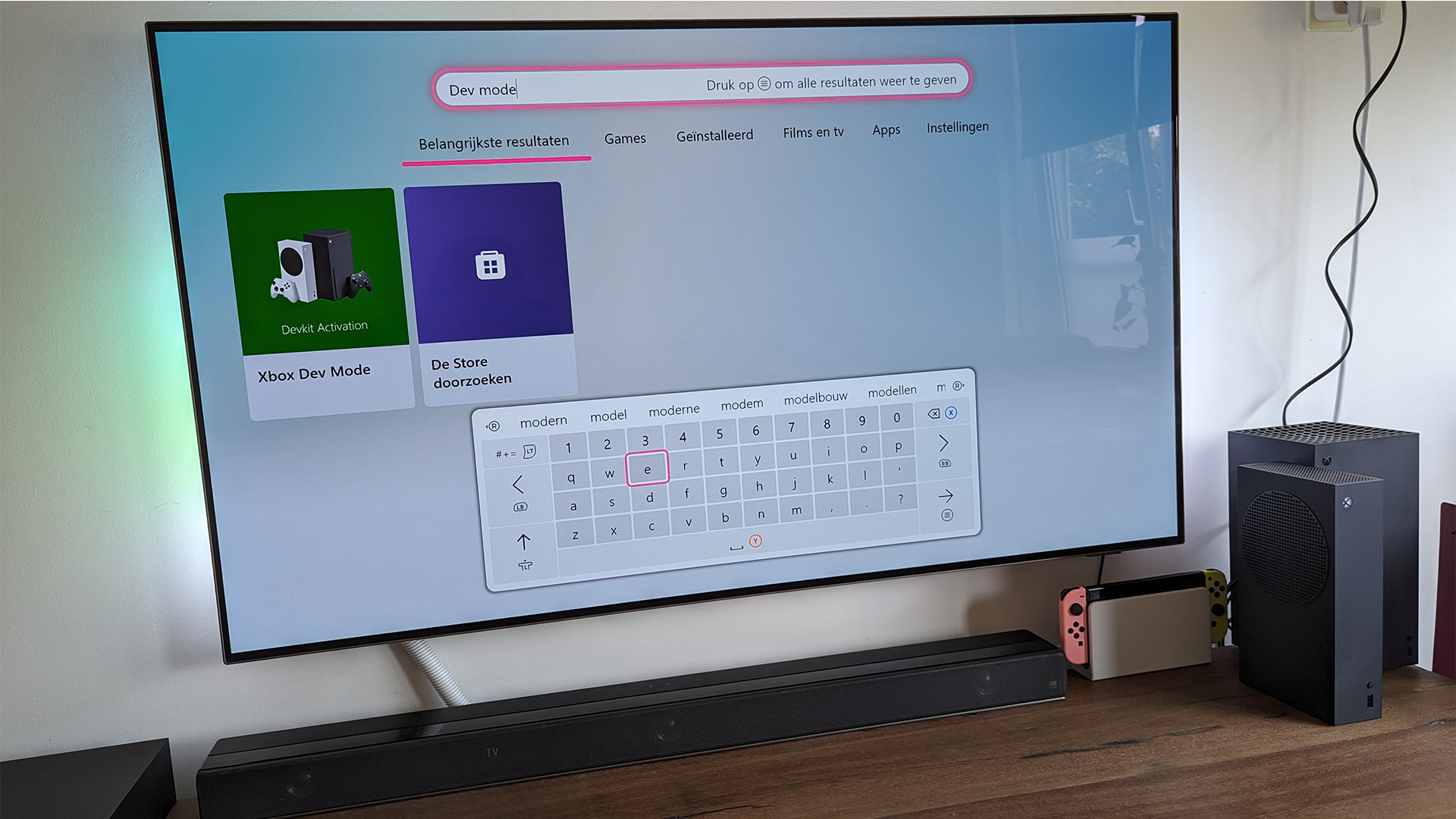
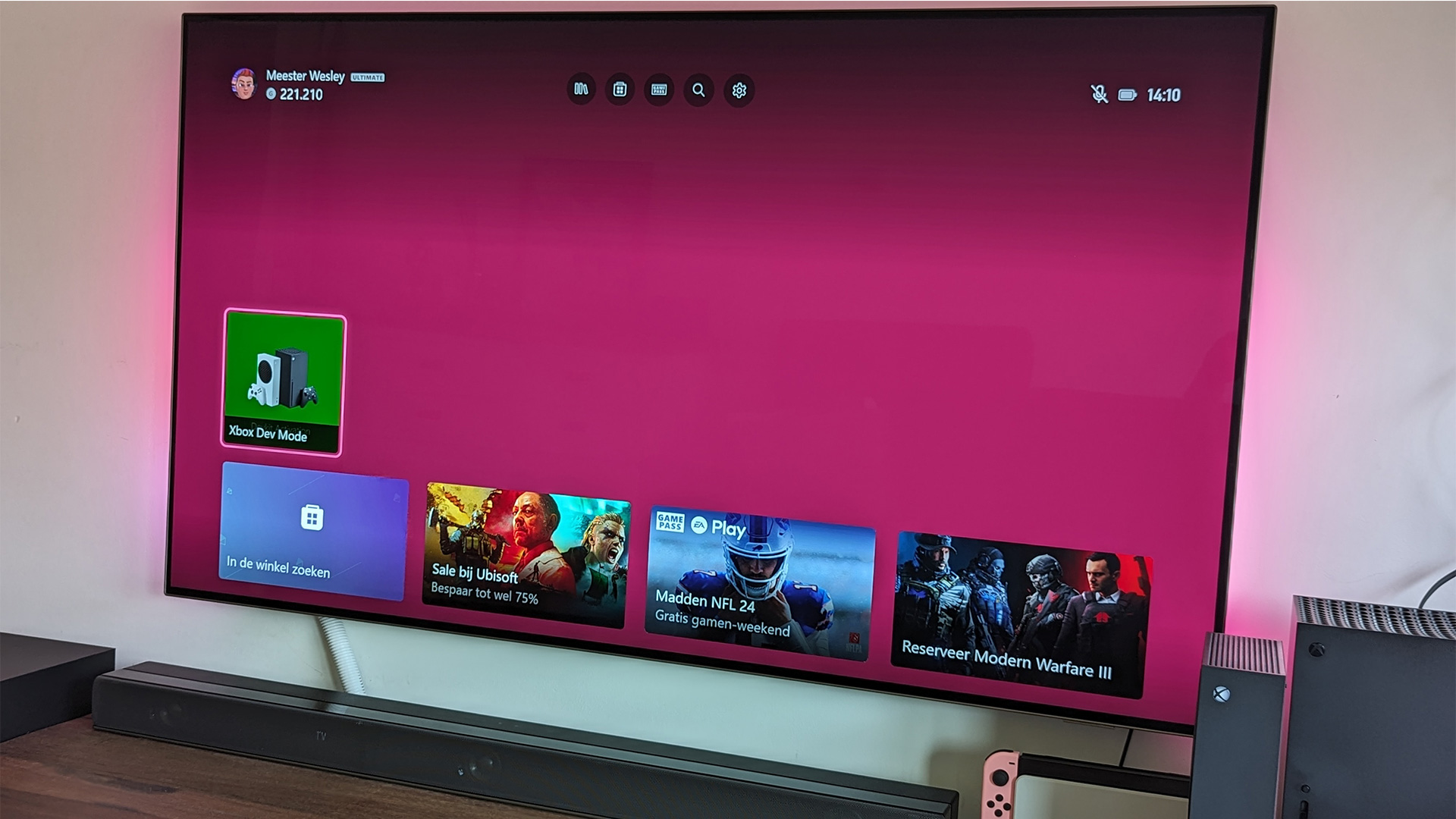

Ontwikkelaarsaccount aanmaken
Op de website van Microsoft maak je via de Sign in-knop een ontwikkelaarsaccount aan. Je selecteert jouw regio (in ons geval Nederland of België), kiest een type account en vult een bedrijfsnaam in. Ga naar de volgende pagina en geef aan dat je met een creditkaart wil betalen (een andere optie is er momenteel niet). Vul ook hier je gegevens in en ga dan naar de volgende pagina. Controleer je gegevens, zet een vinkje bij de voorwaarden en rond dit onderdeel af. Houd er rekening mee dat het even kan duren voordat de site laadt, geef de browser dus een paar seconden de tijd.
Zodra het zover is, kun je het proces nogmaals voltooien op de pagina die zojuist geladen is. Nu kun je teruggaan naar de website-url die je van je Xbox kreeg. Dit kun je gewoon in dezelfde tab regelen. Herlaad de pagina een keer om te zien of er extra opties bijgekomen zijn sinds de vorige keer. Is dat het geval, dan kun je wederom deze url bezoeken. Op de nieuwe pagina zie je rechts een plusteken staan. Klik daarop om je Xbox Series S toe te voegen. Je wordt om een code gevraagd; hier moet je de code gebruiken die de Xbox laat zien op de tv. Mogelijk moet je een nieuwe code aanvragen.
Als het goed is verschijnt de Xbox meteen in beeld. Rechts staat nu een pennetje. En als je daarop klikt, kun je de console een naam geven. Da’s wel zo handig voor het overzicht. Ga nu terug naar je Xbox en klik op de knop Schakelen en opnieuw opstarten. Nadat de Xbox Series S opnieuw opgestart is, dien je ervoor te zorgen dat het apparaat toegang heeft tot het internet. Dat regel je via de instellingen. Ja, dit moet ook wanneer je dat voorheen al een keer gedaan hebt. Mocht je je Xbox nog een andere naam willen geven, dan kan dat via Settings – maar daarna moet die opnieuw opstarten.

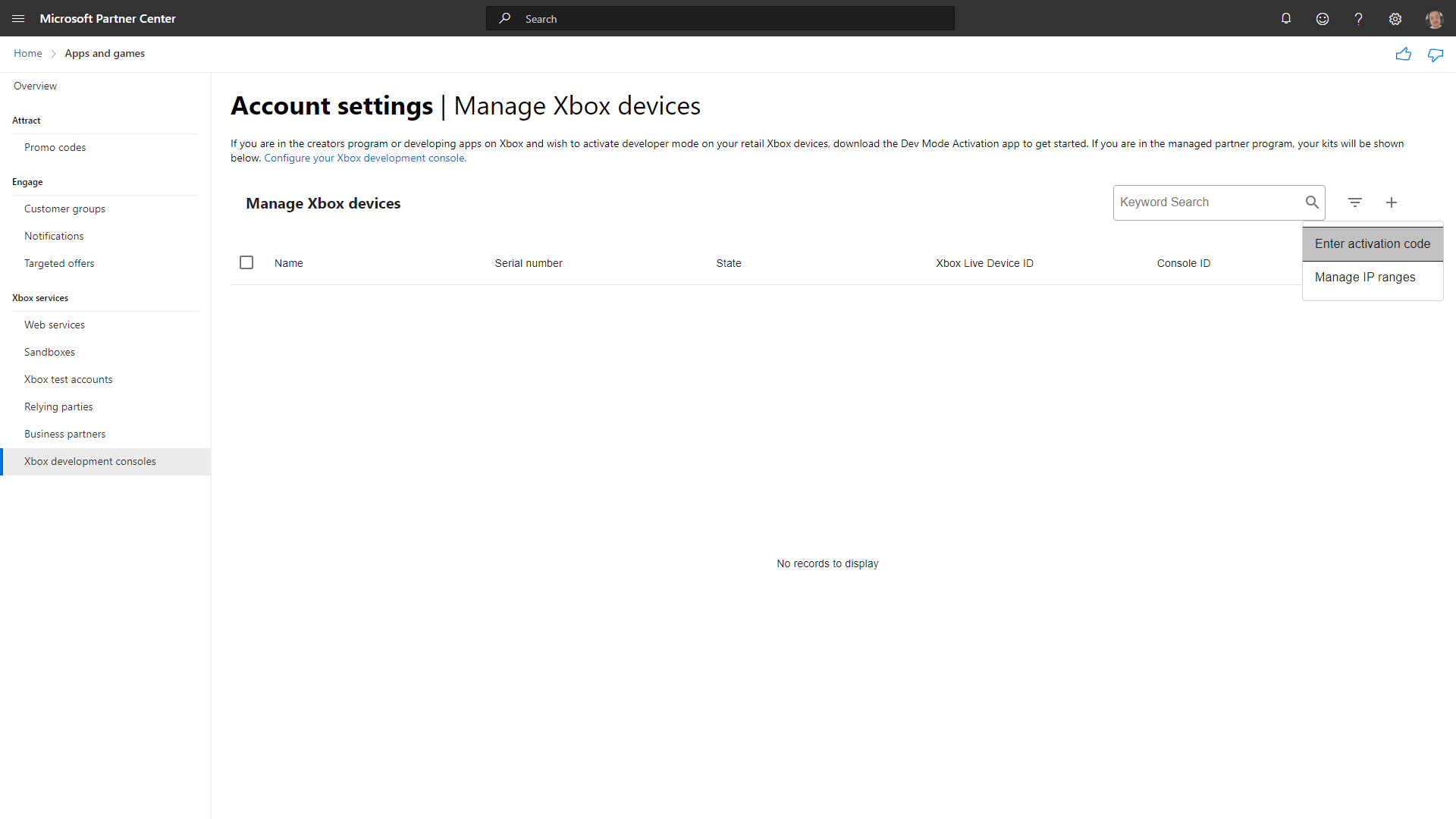
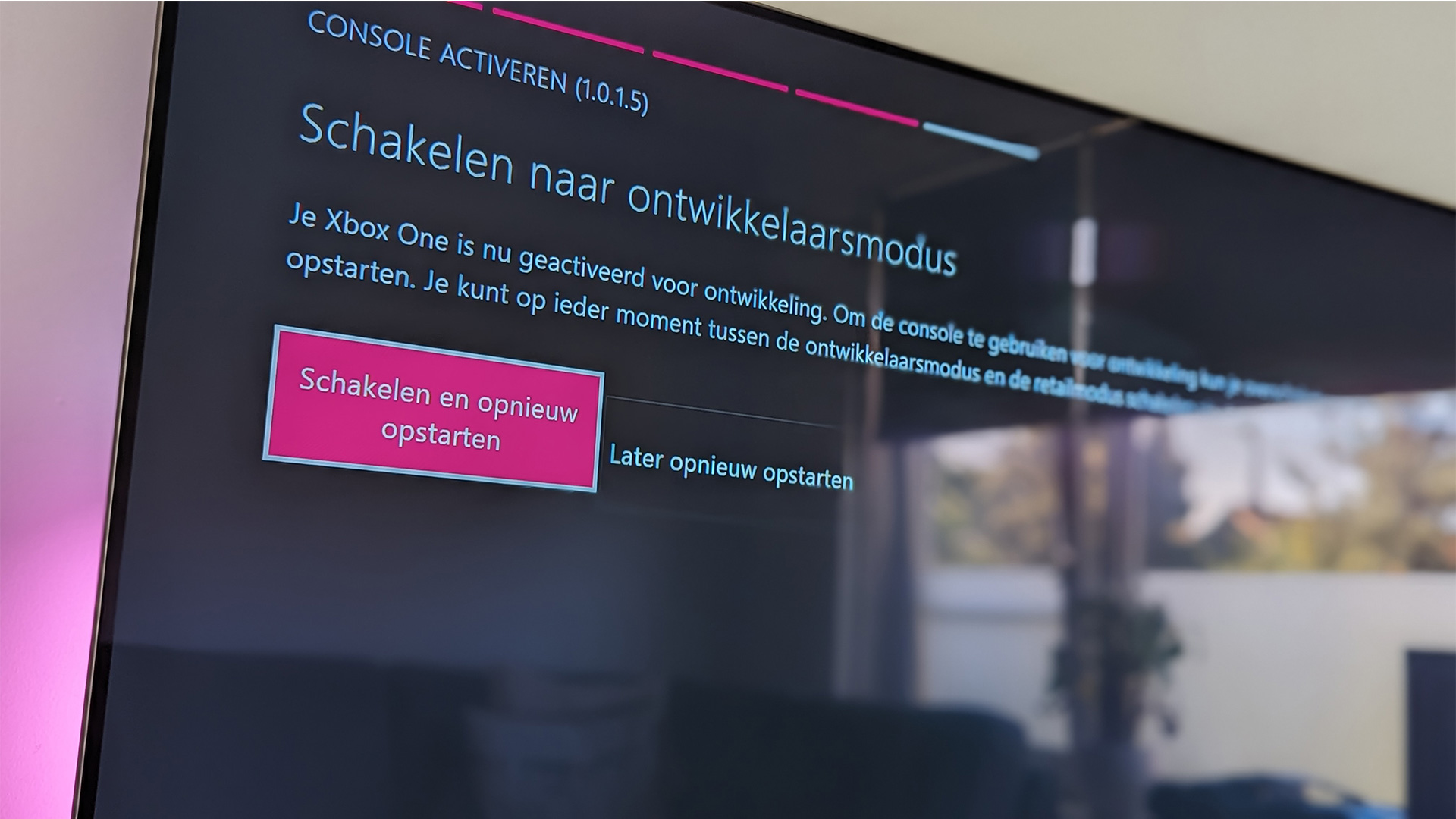
Remote Acces-instellingen op Xbox Series S
Rechts bovenin zie je nu de optie staan waarmee je een gebruiker (user) toevoegt. Klik daarom met de A-knop van je controller en log in met het account dat je net omgezet hebt als ontwikkelaarsaccount (ik heb hiervoor mijn gewone Xbox-account gebruikt). Nu is het de bedoeling dat we de Remote Access-instellingen aanpassen, zodat we programma’s kunnen installeren wanneer je de Xbox in Dev mode gebruikt. Zorg ervoor dat je op deze pagina twee vinkjes in de bovenste twee vakjes plaatst en selecteer daarna Set username and password. Je mag zelf weten wat je invult.
Druk op Save en daarna op Close en vanaf dat punt ben je klaar om apps te installeren binnen de Dev mode. Voordat we dat echter kunnen doen, hebben we een usb-stick of harde schijf nodig. De stick of schijf in kwestie moet geformatteerd worden naar ntfs, en dat kan alleen op een Windows-computer. Pak je harde schijf er nu bij (of koop er eentje als je dat nog niet gedaan hebt) en ga naar deze pagina. Daar staat onder meer dat je .NET Framework 4.8.1 nodig hebt, een update die sinds Windows 11 2022 Update 533320 beschikbaar is (of updateversie 533325 voor andere Windows-versies).
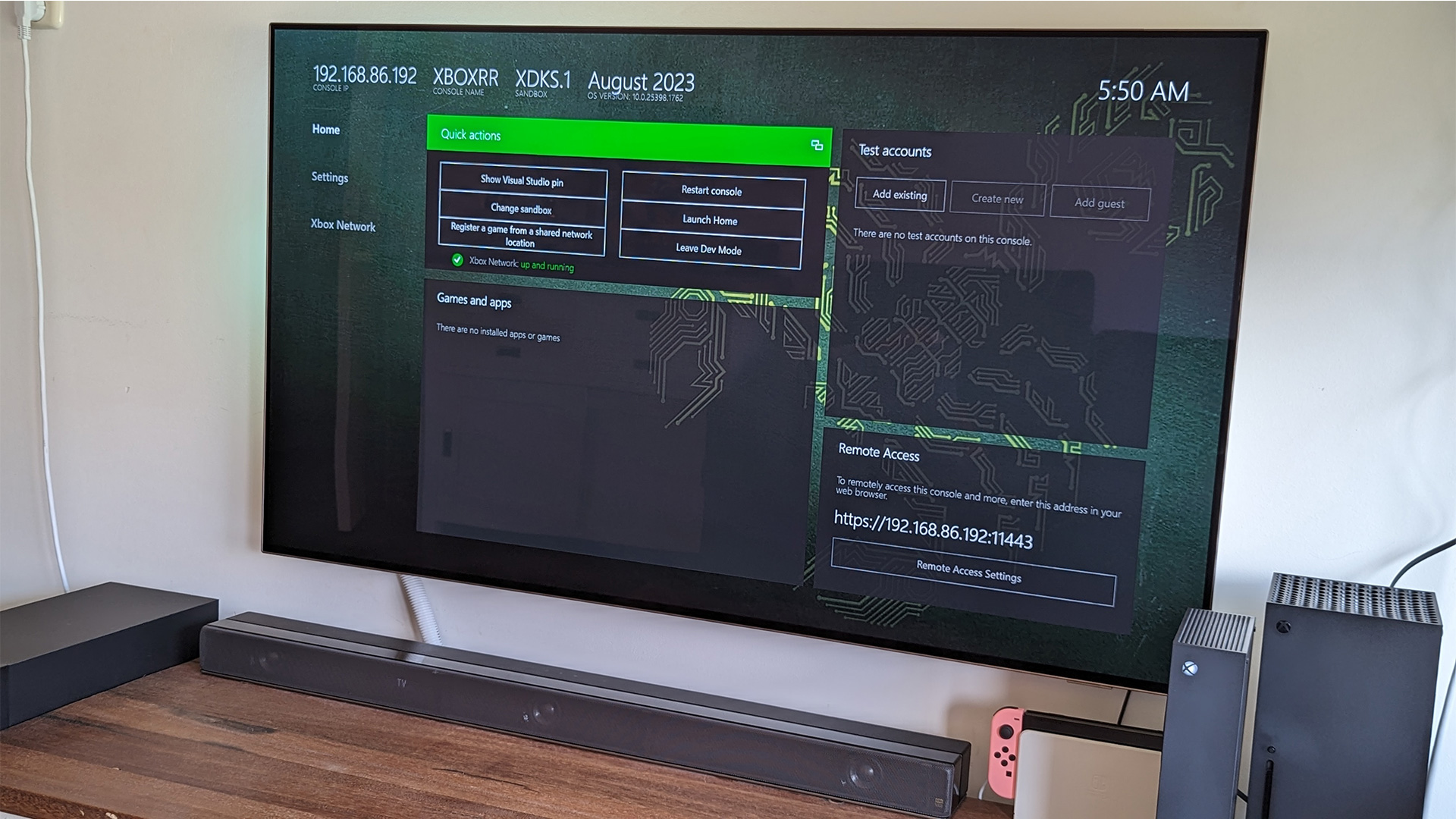
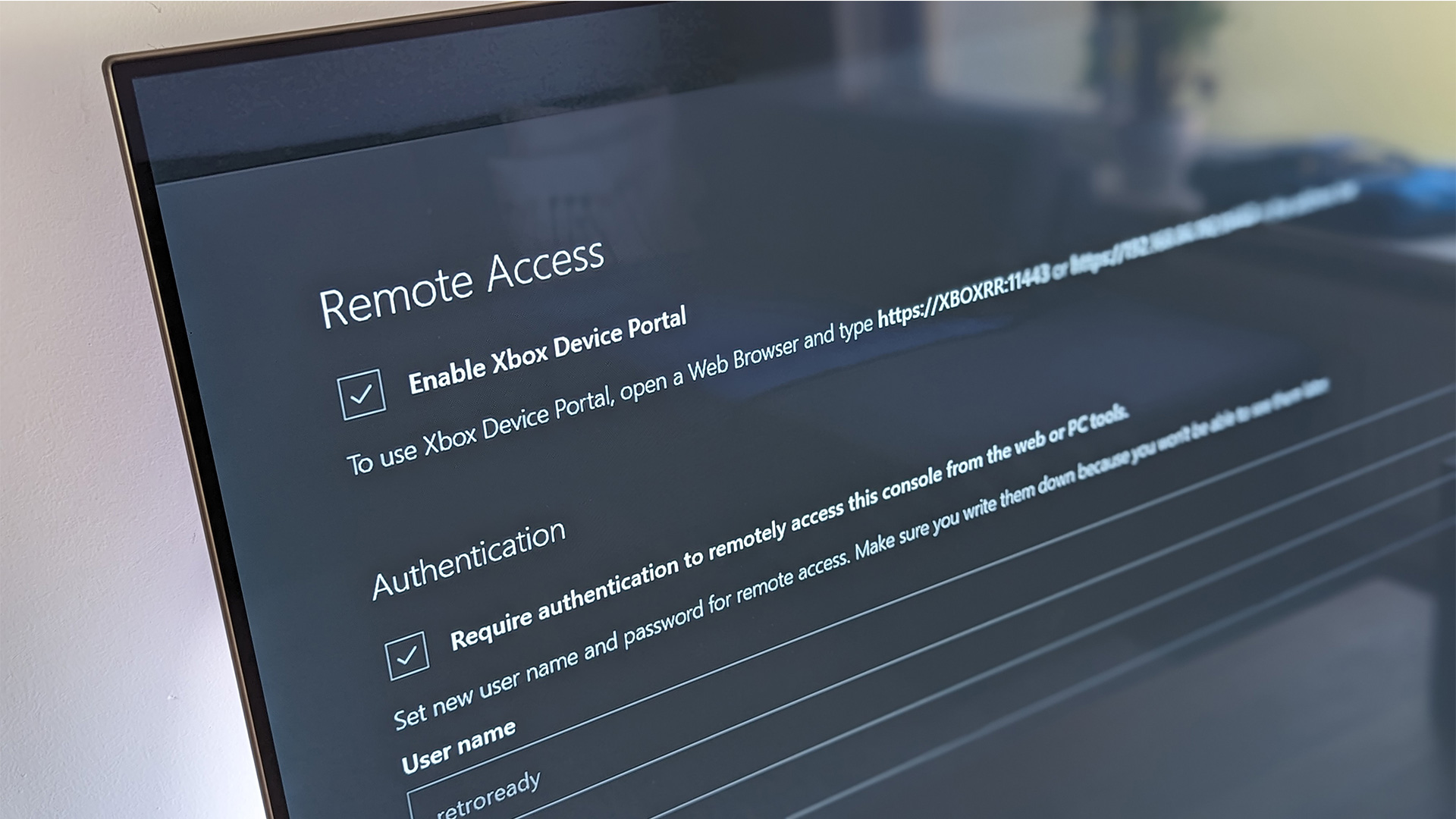
Harde schijf klaarmaken voor Xbox
Op de downloadpagina waar je zojuist op geklikt hebt, dien je op zoek te gaan naar de Windows-versie die je gebruikt. Die informatie moet je zelf even achterhalen; in mijn geval gebruik ik de 64-bit versie van Windows 11, en heb ik daarvoor het zip-bestand gedownload. Pak het bestand uit en sluit nu de harde schijf aan op je Windows-pc (of virtual machine, als macOS-gebruiker). Ik gebruik daar zelf een SanDisk-schijf voor. Dit is een betrouwbare en draagbare ssd van 1 TB. Het is nu de bedoeling dat we de indeling omzetten van exfat naar ntfs.
Heb je de ssd of harde schijf aangesloten, open dan het programma XboxMediaUSB. Selecteer de juiste schijf en druk op Format USB. Bevestig je keuze en druk daarna nog een keer op OK. De software zorgt ervoor dat je meteen beschikt over de mappen (en niet de bestanden) die je nodig hebt. Het kan zijn dat de schijf nog steeds exfat is en niet ntfs. Dat controleer je door hem met de rechtermuisknop te selecteren en op Eigenschappen te klikken. Zie je exfat staan? Dan moet je hem helaas even handmatig formatteren, via de optie in het menu. Vergeet de mappen dan niet zelf toe te voegen (die vind je hier, met dank aan Archades Games).
Wanneer dat eenmaal gelukt is, open je wederom Eigenschappen en ga je naar Beveiliging. Daar klik je op Geavanceerd en daarna op Toevoegen. Klik nu op Een principal selecteren en vervolgens op Geavanceerd. In het nieuwe venster selecteer je Nu zoeken, zodat je in het dropdownmenu links Alle toepassingspakketen kunt zien staan. Dubbelklik erop, tap op OK en selecteer onder Basismachtigingen Volledig beheer. Klik op OK en zet een vinkje in het vakje, links onderin dit venster. Je krijgt nu een foutmelding te zien, maar je kunt gewoon op de Doorgaan-knop drukken.
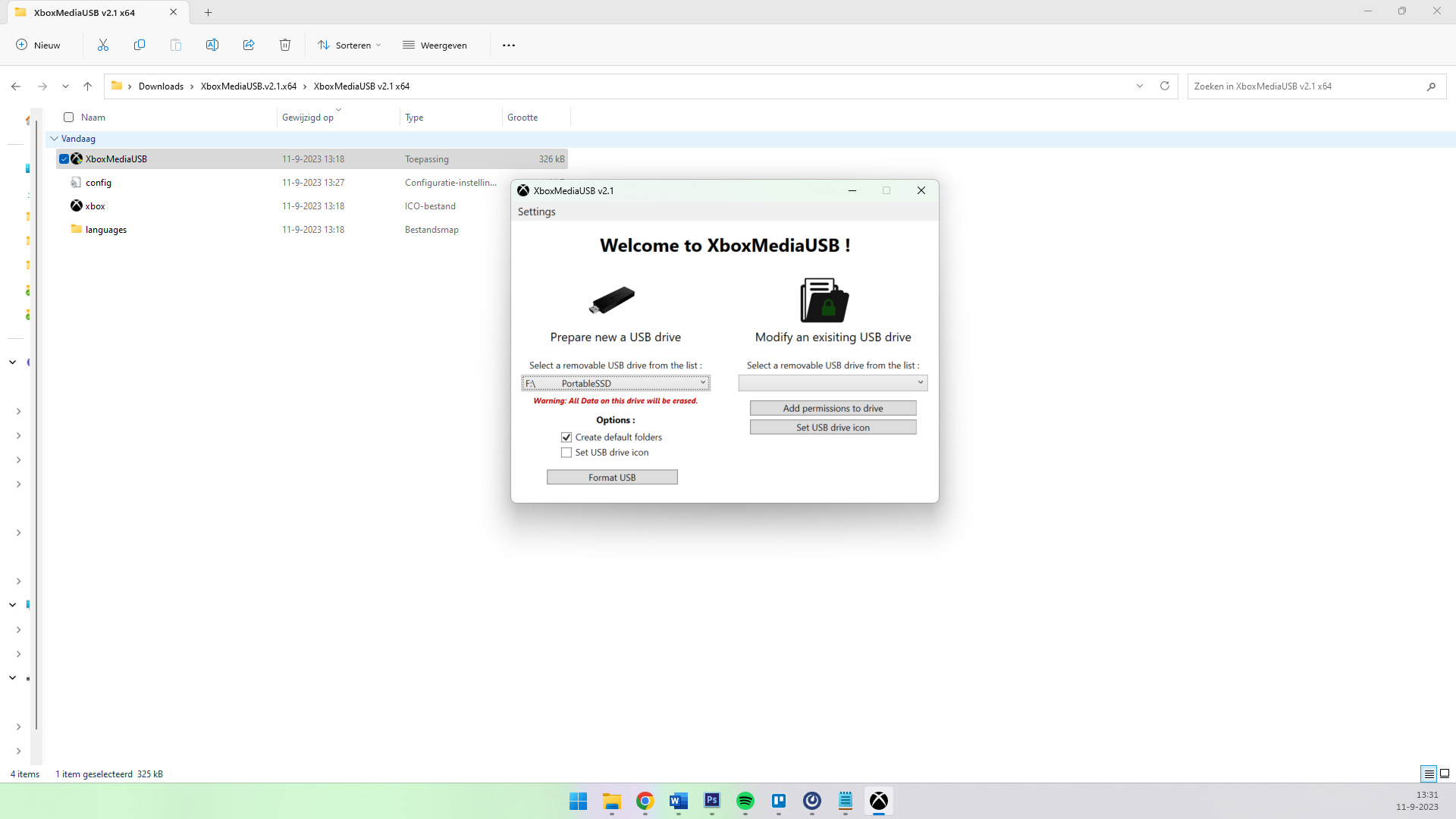
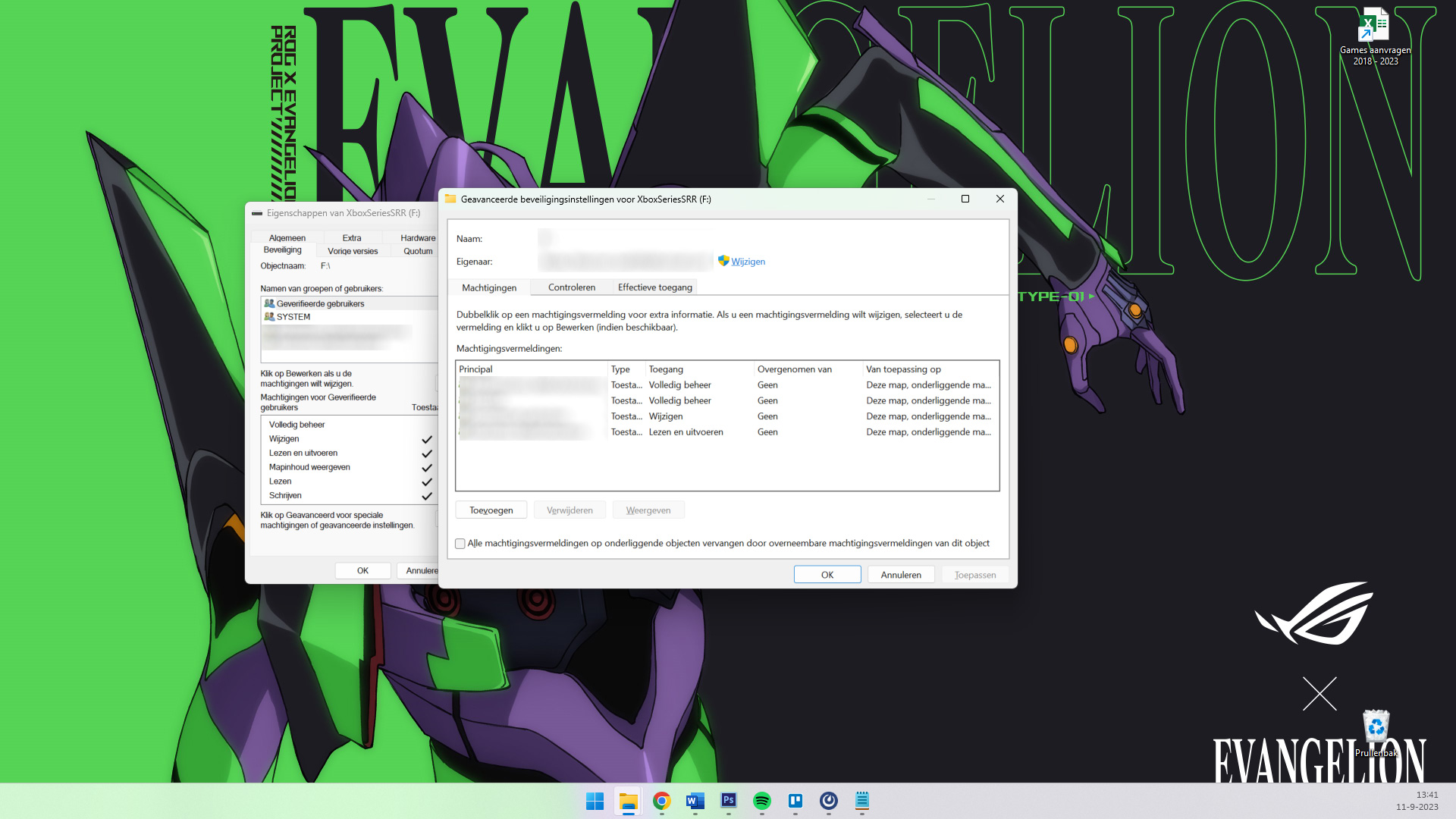
🚩Wanneer je de zojuist ingestelde schijf aan de Xbox Series S koppelt, geef dan aan dat je de schijf gebruikt in het kader van mediagebruik. Selecteer je iets anders, dan verwijder je alle instellingen.
RetroArch op Xbox Series S installeren
Oké, we zijn van ver gekomen, maar nu kunnen we eindelijk RetroArch op Xbox installeren. Typ het ip-adres van de Xbox Series S over in een browser op een computer. Dat is de cijfercombinatie die je rechts in beeld ziet staan. Druk op Enter en geef aan dat je door wil gaan. Nu log je in met de gegevens die je net aangemaakt hebt (het wachtwoord en het account). Nu ben je gearriveerd op het Xbox-apparaatportaal, waar je alle apps kunt installeren die je in Dev mode wil gebruiken.
Ga nu naar de website van RetroArch, in het bijzonder de downloadpagina, en download de Xbox-versie van het programma. Klik daarna op Visual Studio Runtime Libraries (UWP), om de benodigde onderdelen binnen te halen. Open nu het Xbox-portaal binnen de browser en druk op de knop Add (onder My games & apps). Selecteer RetroArch en klik op Next, bestand kiezen, selecteer het andere bestand en klik op Start. Wacht totdat de bestanden geïnstalleerd zijn en keer dan terug naar de Xbox Series S. Daar zie je nu – als het goed is – de RetroArch-emulator staan, onder Games & apps.
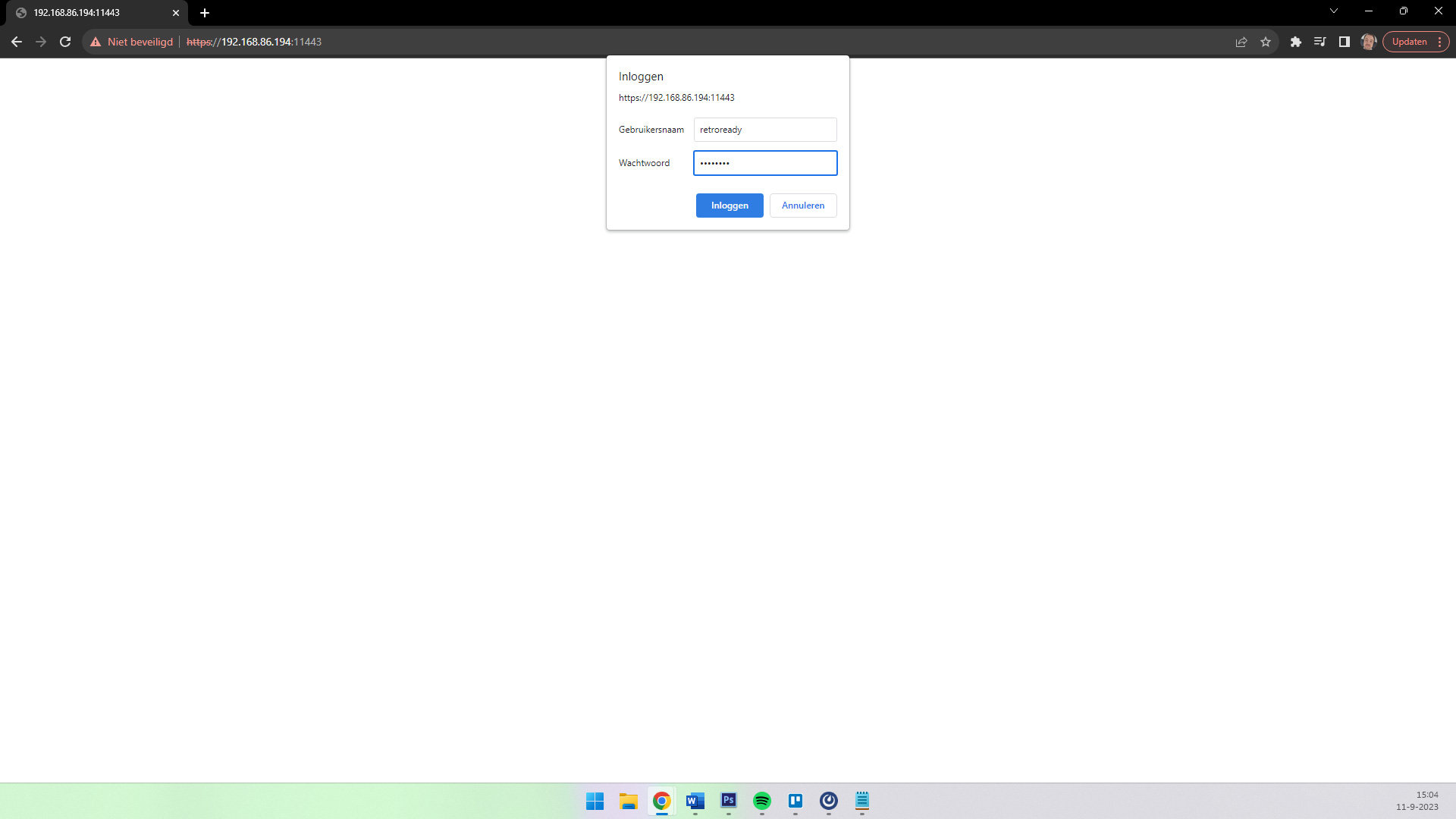
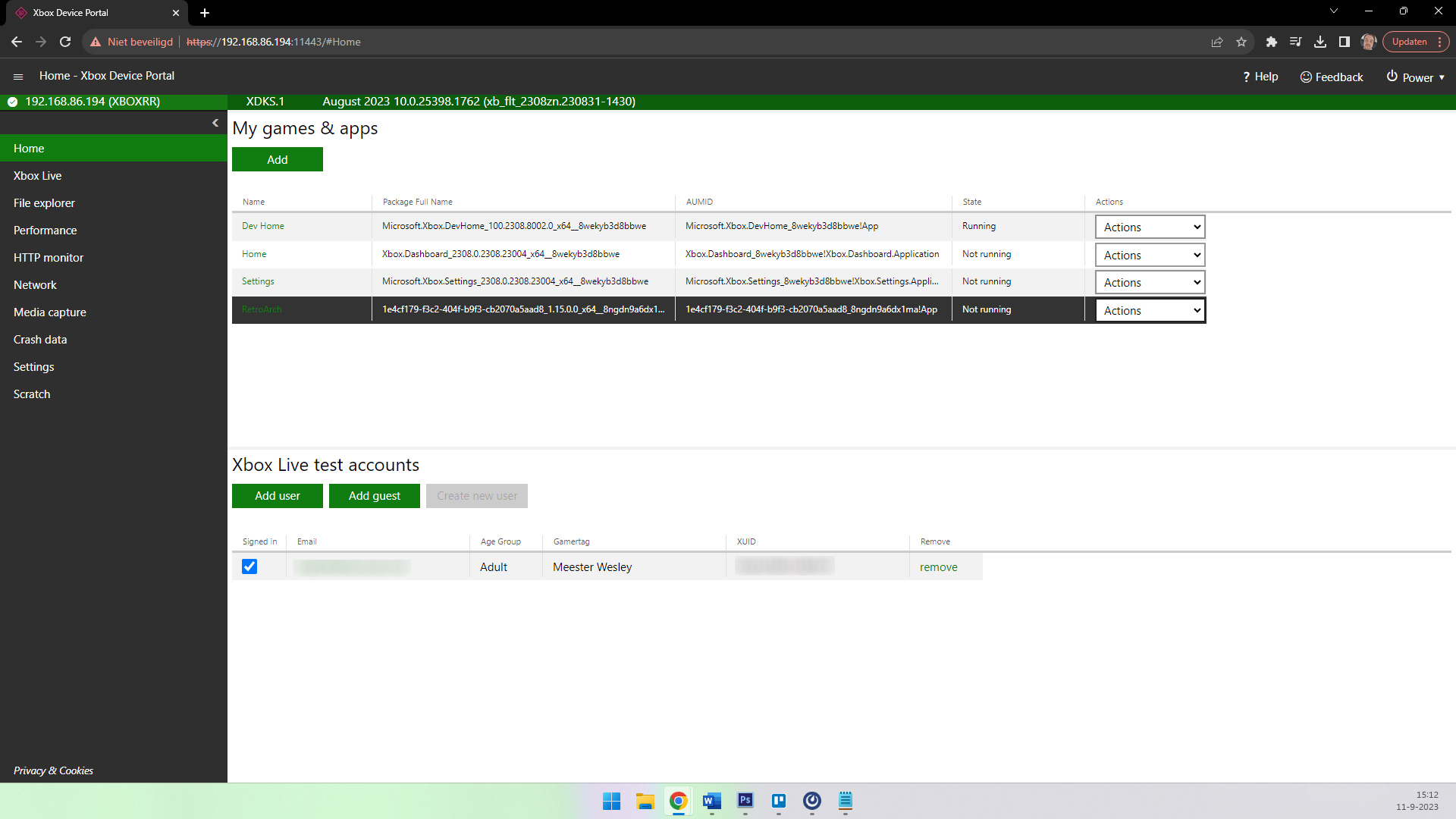
RetroArch instellen op Xbox Series S
Selecteer de RetroArch-app met de terugknop op je Xbox-controller (de knop met de twee vierkantjes) en selecteer View details. Druk met de A-knop op het woord ‘App’ en selecteer daarna het woord ‘Game’. Dan weet je zeker dat de emulator volledige toegang krijgt tot de kracht van je Xbox. Zorg ervoor dat de harde schijf nu gekoppeld is aan de Xbox en open de app. Log in met je account indien nodig, zodat we daarna kunnen beginnen met configureren.
Omdat er nu in een rap tempo wat stappen aankomen, schakel ik even over op stapsgewijs uitleggen wat we gaan doen middels bulletpoints.
- Ga naar Settings.
- Ga naar Directory (onderop de pagina).
- Klik op System/BIOS en selecteer de E-schijf.
- Ga naar RetroArch en System. (Als je niet weet wat ik bedoel, download dan deze bestanden en zet die nog even op de harde schijf.)
- Druk nu op Use this directory.
- Doe nu hetzelfde voor de mappen die je aantreft in de RetroArch-map op je schijf. Pas alleen de instellingen aan voor de opties die je in de map ziet staan (zoals Assets, Cheats, et cetera).
- Ga nu naar het hoofdmenu links.
- Druk op Configuration File en Save Current Configuration.
- Sluit RetroArch af (via Main menu) en start de app opnieuw op.
- Ga via het Main menu naar Online update en update de volgende onderdelen:
- Core info files
- Assets
- Controller profiles
- Cheats
- Databases
- Overlays
- Shaders
- Keer terug naar het vorige menu en druk op Settings.
- Ga naar Core.
- Druk op Manage cores.
- Zoek Mupen64plus_next_libreto.dll op.
- Druk op A en selecteer de optie Lock Installed Core. Maak voor de zekerheid ook een back-up aan. (We doen dit om ervoor te zorgen dat de Xbox Series S Nintendo 64-games kan upscalen.)
- Ga nu terug naar de Main menu en druk op Online updater.
- Druk op Update Installed Cores.
- Ga nu naar Settings en Menu Item Visibility.
- Schakel alle onderdelen uit die je niet gebruikt (zoals Help, Favorites, Images, Music en meer).
- Ga één stap terug en druk op User Interface om het uiterlijk aan te passen. Mijn favoriet is xmb (die komt overeen met het menu dat ik ook op Android gebruik).
- Sla de instellingen allemaal even op via Configuration File en Save Current Configuration.
- Sluit RetroArch af (via Main menu) en start de app opnieuw op.
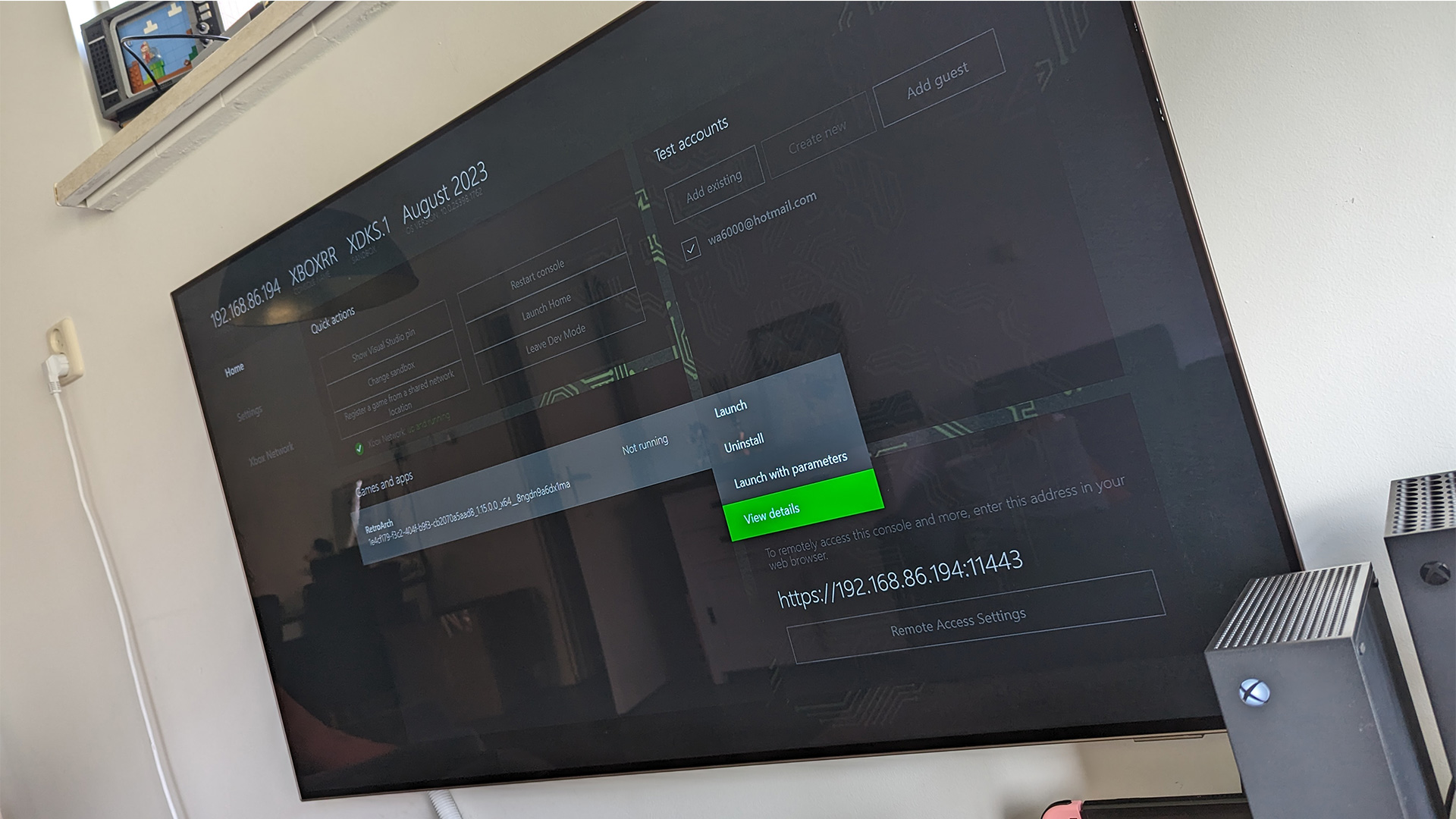
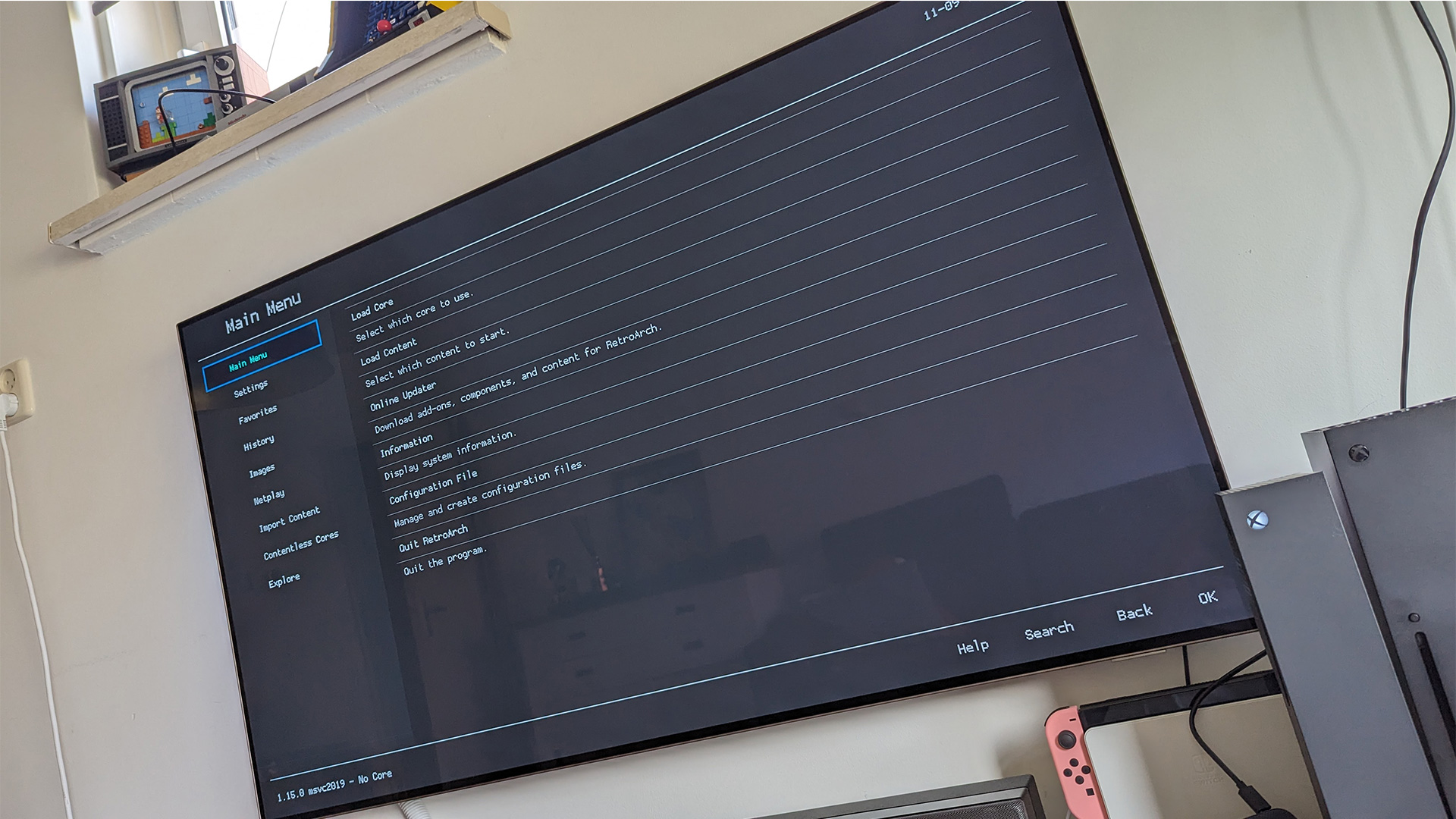
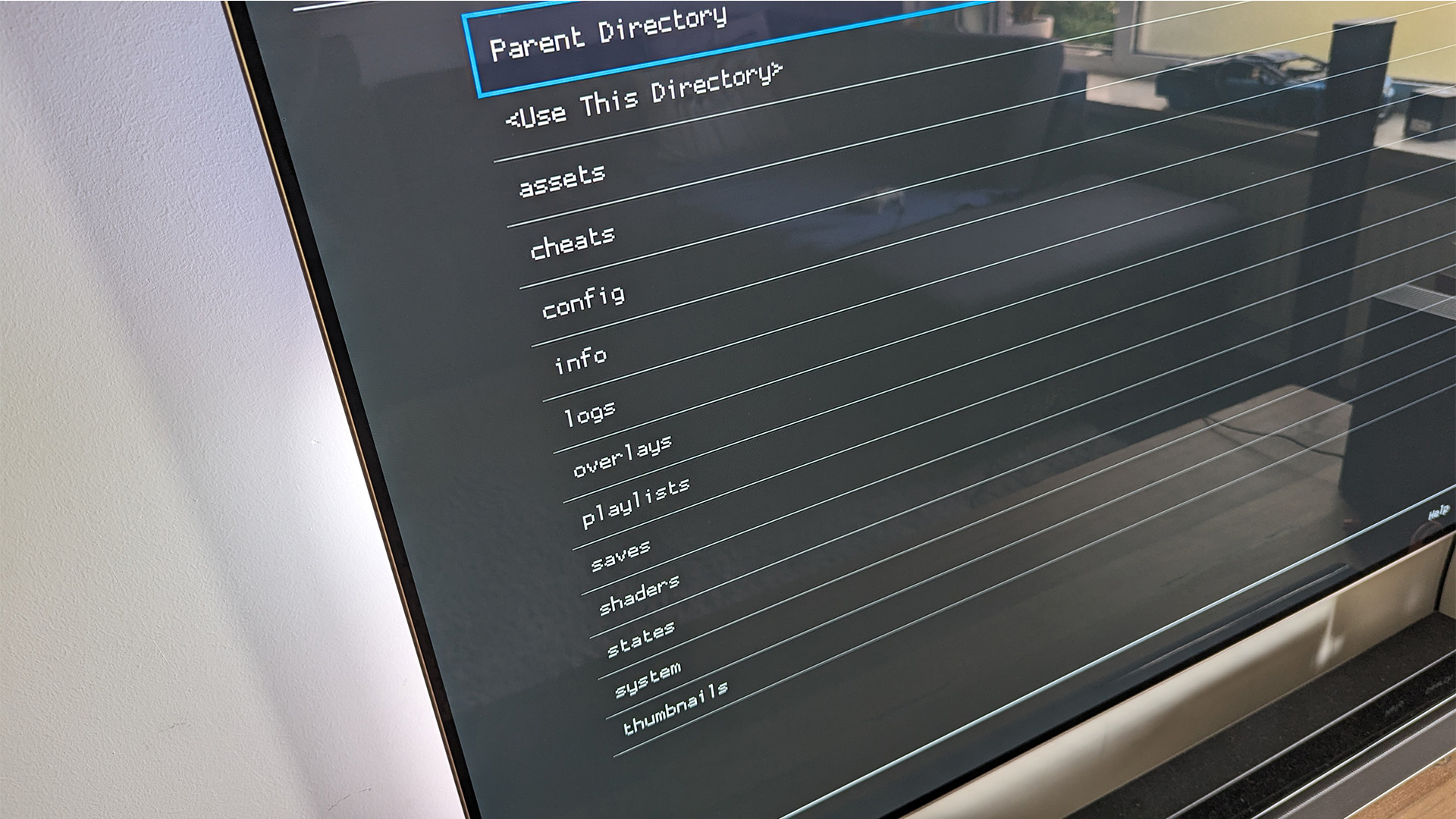
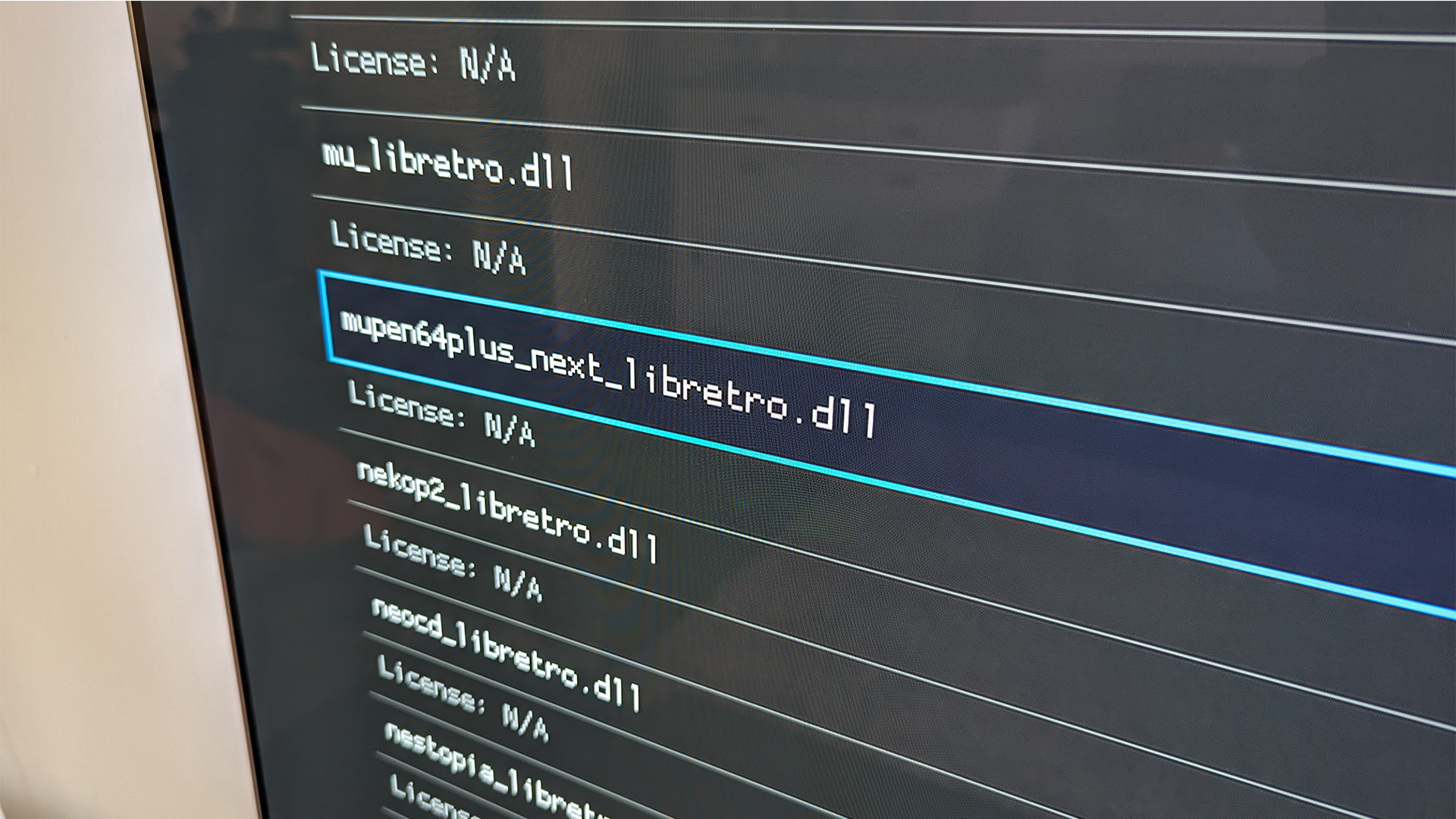

Extra opties instellen
In principe ben je nu klaar. Maar je kunt alsnog even snel wat controllerinstellingen nalopen. Stel bijvoorbeeld een hotkey in op de terugknop via Settings > Input > Hotkeys. Het is ook belangrijk Menu Toggle te activeren, zodat je het RetroArch-menu kunt oproepen indien nodig. Onder Hotkeys > Menu Toggle (Controller Combo) stel je de knop(pen) in die je zelf prettig vindt. Loop ook meteen de opties na die je wil instellen in combinatie met je gekozen hotkey.
Daarnaast kun je onder Settings > Latency de opties Automatic Frame Delay en Run Preemptive Frames activeren. Laat de eerste optie op 0 (Auto) staan, en de tweede op 1. Ga dan naar Video en Scaling en zet Integer scaling aan, evenals Core provided naast Aspect ration. Sla de aanpassingen nu op via Configuration File en Save Current Configuration. Sluit RetroArch af, start hem opnieuw op en voeg vervolgens je games toe. Dat werkt ongeveer op dezelfde manier als op Android.
In dat artikel leg ik uit hoe je een sd-kaart (of in dit geval: harde schijf) klaarmaakt, en games toevoegt. Als het goed is heb je de mappen al klaarstaan op je nieuwe schijf, dus daar hoef je niet op te letten. Dan hoef je alleen nog maar de bestandslocaties aan RetroArch op Xbox toe te voegen. Ga dan naar Import content (in het hoofdmenu) en druk op Scan Directory. Ga nu naar de E-schijf en selecteer de Games-map. En kies dan voor de optie Use this directory. Dit werkt alleen wanneer daar al games in staan en moet je ook doen wanneer je een nieuwe game toevoegt.

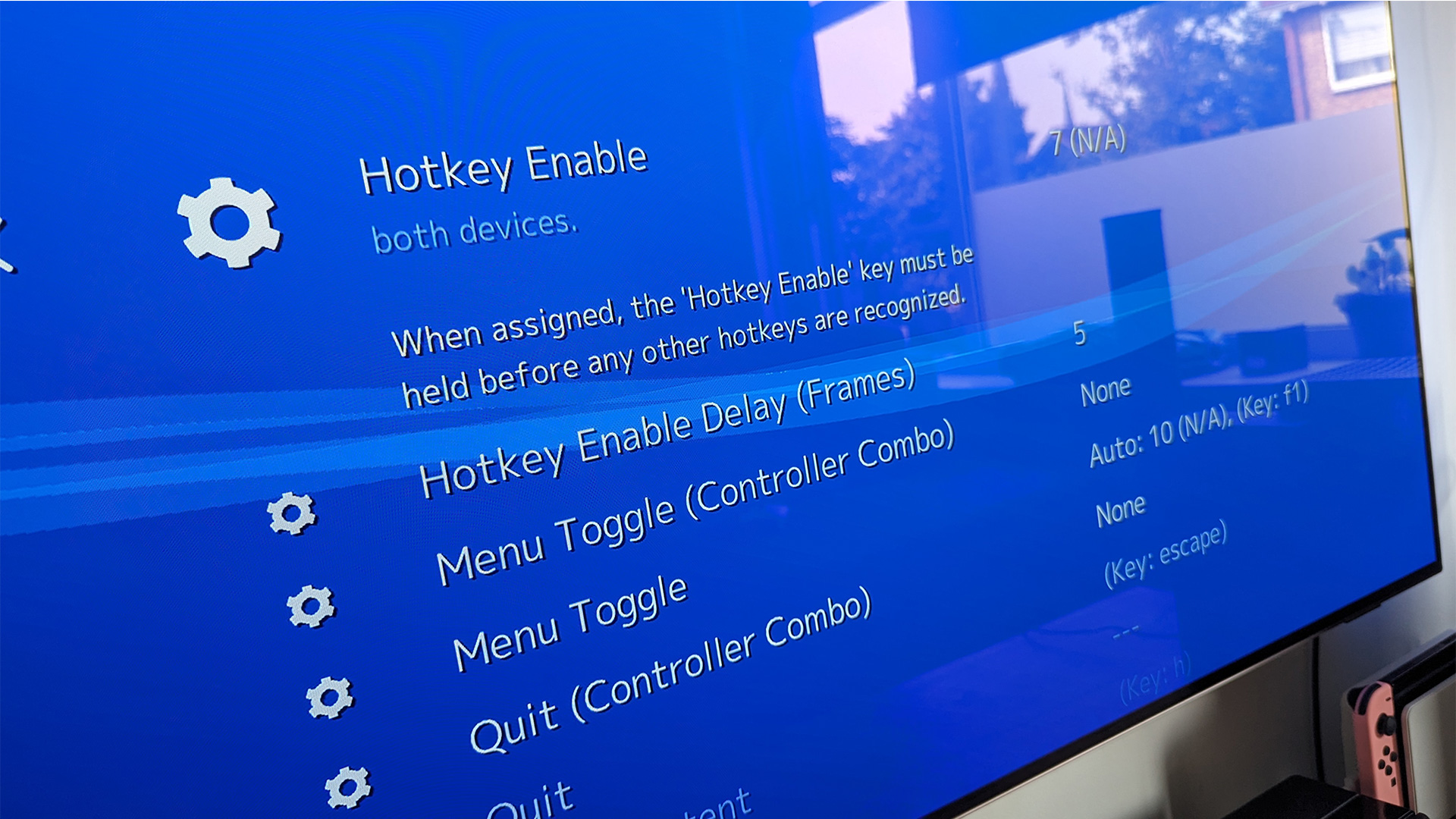

Retrogames spelen op Xbox Series S
En dat is het! Mocht het importeren van de game-back-ups gelukt zijn, dan is het slechts een kwestie van game en core selecteren en spelen maar. In een enkel geval moet je de controllerinput handmatig registreren, maar meestal niet. Als je nu weer terug wil gaan naar de Retail mode van Xbox, keer je terug Home en selecteer je Leave Dev mode. Haal het groene vinkje weg (dit is megabelangrijk), zodat je werk niet verwijderd wordt, en selecteer OK. Wil je daarna teruggaan naar Dev mode, selecteer dan de Dev mode-app en start de console opnieuw op. Veel gameplezier!

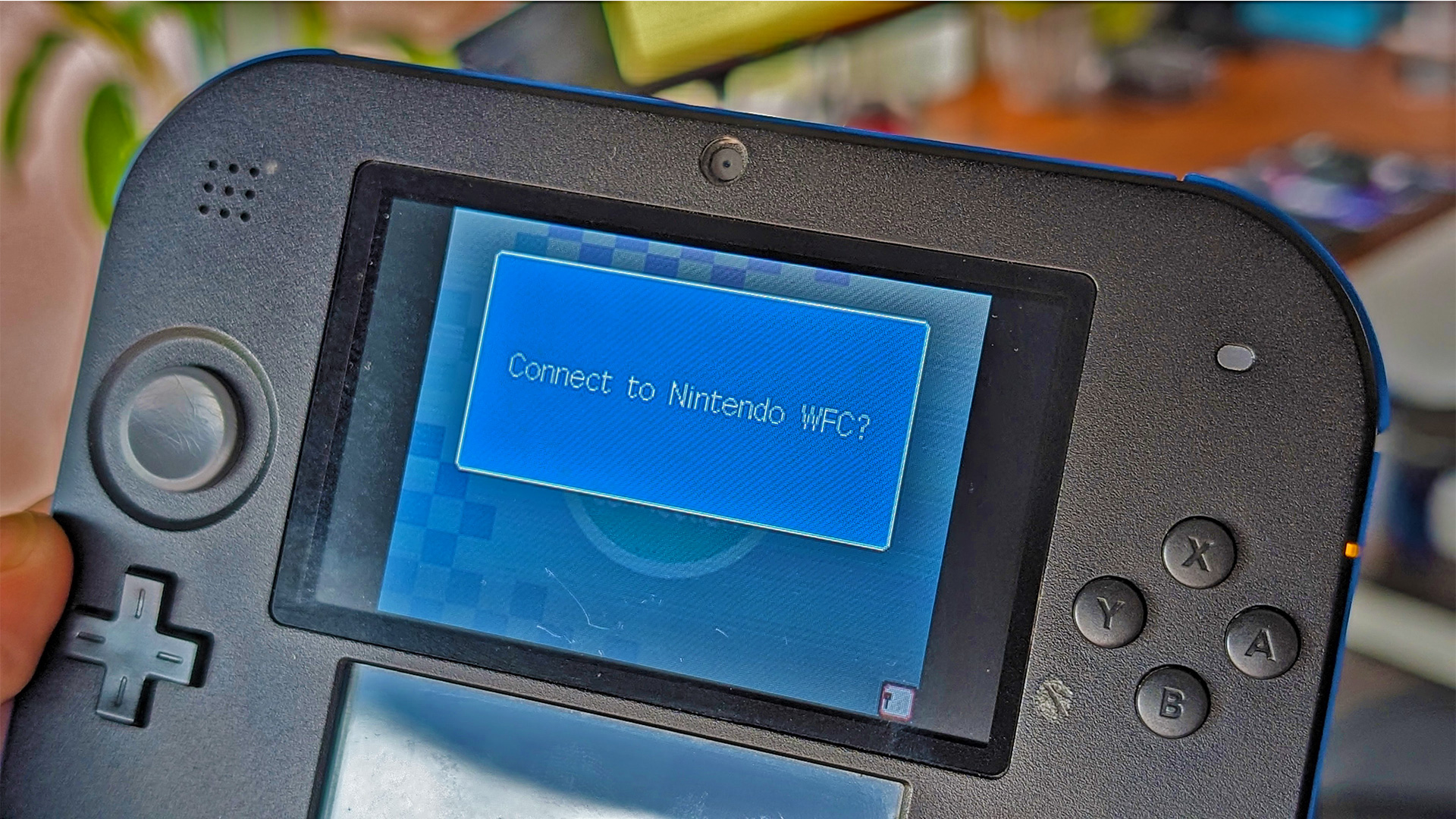
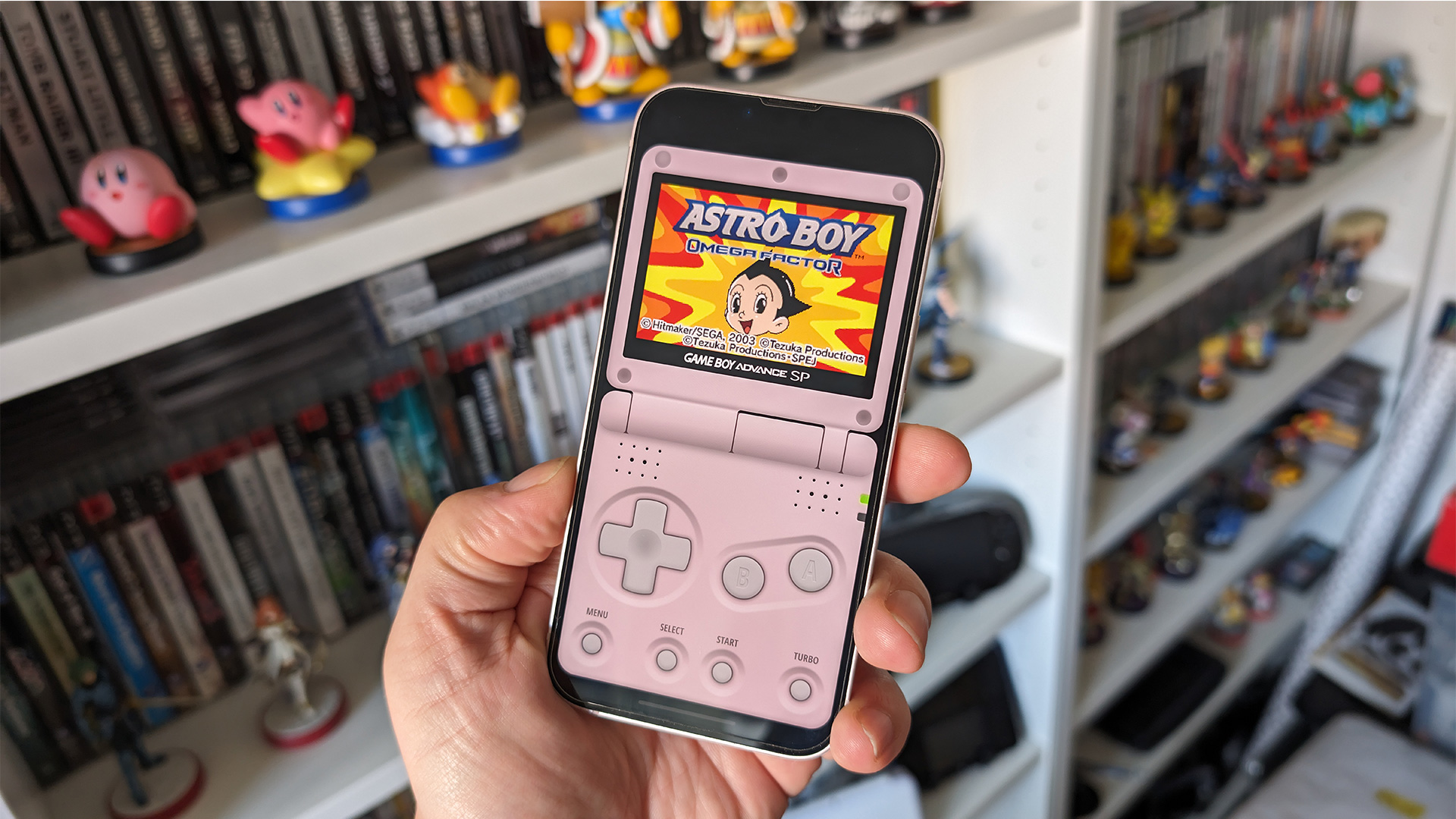
Super uitgebreide how-to! 👍 Dan is natuurlijk de vraag … hoe lekker speelt het en wat kan de Xbox allemaal soepel emuleren?
Thanks! Met de juiste emulator en back-ups zou je zelfs Xbox 360-titels kunnen spelen. Dus alles daaronder draait ontzettend soepel en het gros daarvan werkt gewoon in RetroArch. In de toekomst zal ik wat meer emulators uitlichten (door tijdgebrek en andere ideeën uitwerken nog niet aan toegekomen).